Accessで備品管理簿システムを作成(物品管理)する方法について入門者向けにまとめました。
## 備品管理簿の作成
Accessで次のような備品管理簿を作成していきます。
## テーブルの作成
① Accessを起動し、空のデータベースを作成します。
② 左側の[テーブル]を右クリック→[デザインビュー]をクリックします。
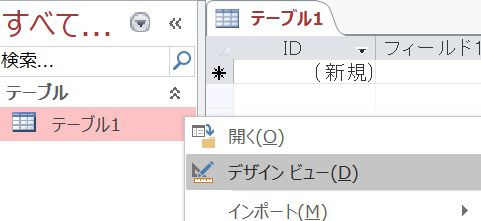
③テーブル名を[備品管理簿]に変更し、[OK]をクリックします。

④ デザインビューで次のようなフィールドを作成します。
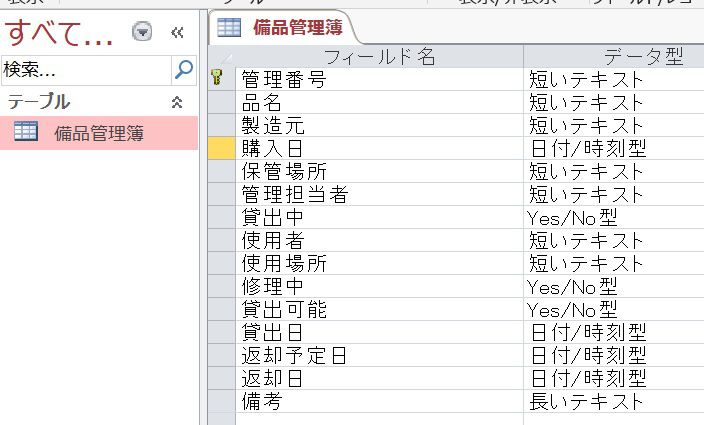
| フィールド名 | データ型 |
|---|---|
| 管理番号 | 短いテキスト |
| 品名 | 短いテキスト |
| 製造元 | 短いテキスト |
| 購入日 | 日付/時刻型 |
| 保管場所 | 短いテキスト |
| 管理担当者 | 短いテキスト |
| 貸出中 | Yes/No型 |
| 使用者 | 短いテキスト |
| 使用場所 | 短いテキスト |
| 修理中 | Yes/No型 |
| 貸出可能 | Yes/No型 |
| 貸出日 | 日付/時刻型 |
| 返却予定日 | 日付/時刻型 |
| 返却日 | 日付/時刻型 |
| 備考 | 長いテキスト |
③ [備品管理簿]テーブルを開き、備品データを入力します。
※「貸出中」「修理中」「貸出可能」のチェックボックスは、該当するならチェックを入れます。
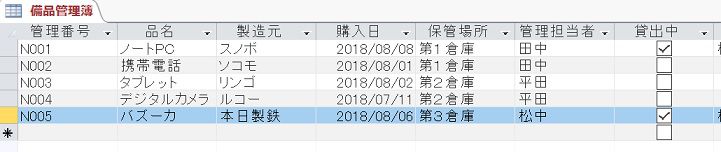
## 「貸出可能備品」クエリの作成
① [作成]タブから[クエリデザイン]をクリックします。
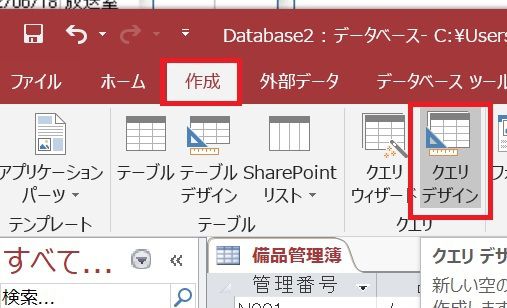
②「テーブル」タブで[備品管理]を選択して[追加]をクリックします。
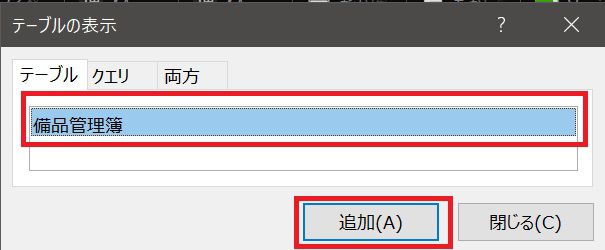
③ 次のようにクエリを設定します。
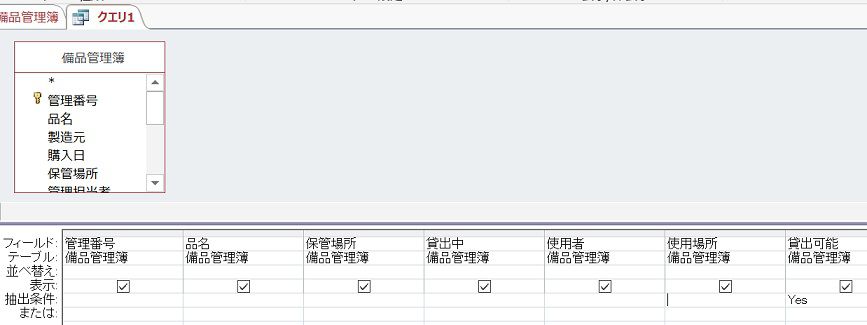
| 項目 | 設定内容 |
|---|---|
| フィールド | 「管理番号」「品名」「保管場所」「貸出中」「使用者」「使用場所」「貸出日」「返却予定日」「返却日」を入れます。※貸出可能は入れない |
| 抽出条件 | 「貸出不可」の抽出条件を「Yes」 |
④ クエリ名を「貸出可能備品」にしてクエリを保存します。
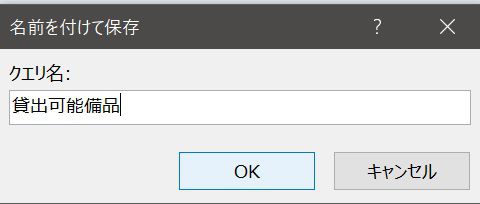
⑤これでクエリを作成できました。
左サイドの「貸出可能備品」をダブルクリックすると、貸し出し可能な備品が一覧表示されます。
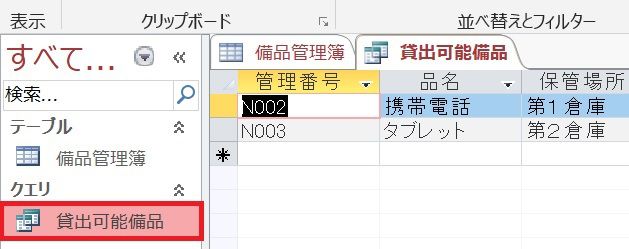
## 「貸出中備品」「貸出管理」クエリの作成
①クエリから先程作った[貸出可能備品]を右クリックし、[コピー]をクリックします。
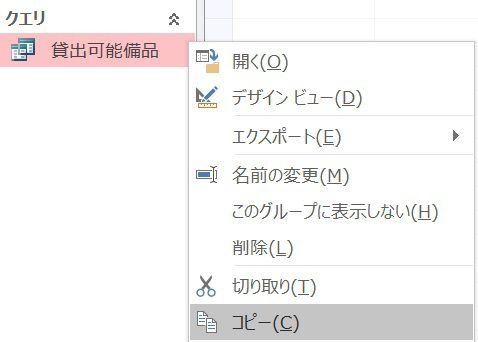
②「[貸出可能備品]の下にある空白で右クリックし[貼り付け]をクリックします。
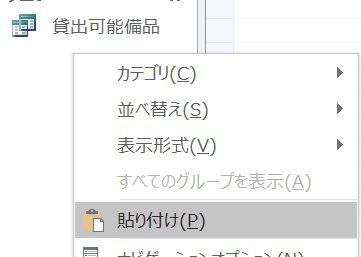
③「貸出中備品」という名前に変更し[OK]をクリックします。
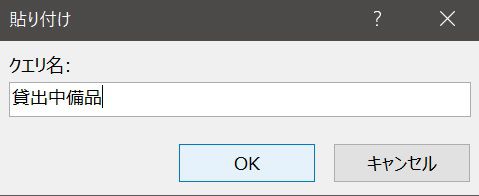
④ クエリから[貸出中備品]を右クリックし、[デザインビュー]を選択します。
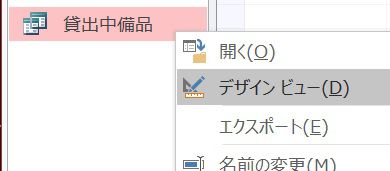
⑤[備品管理簿]を右クリックして[テーブルの削除]をクリックします。
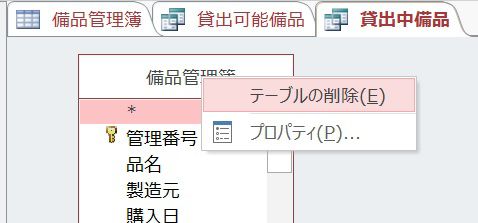
③ 空白の部分で右クリックして[テーブルの表示]をクリックします。
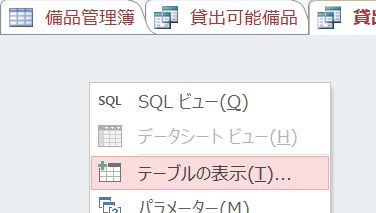
④ [クエリ]タブ → [貸出可能備品]を選択し、[追加]ボタンをクリックします。
そして、[テーブルの表示]を閉じます。
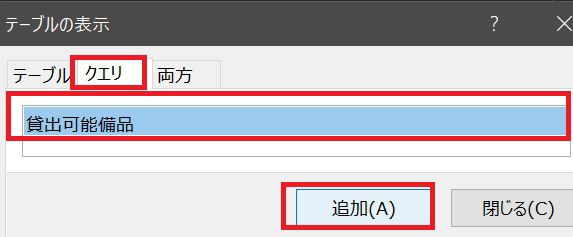
⑤次のようにクエリを設定し、上書き保存してクエリを閉じます。
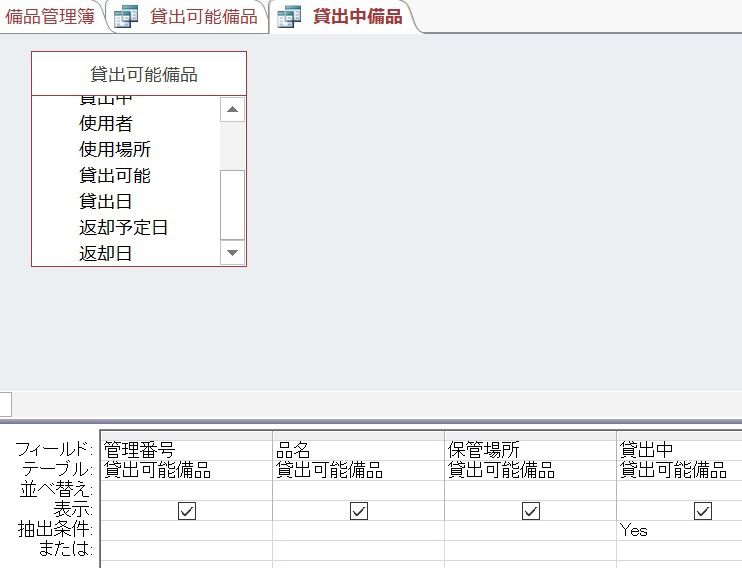
| 項目 | 設定内容 |
|---|---|
| フィールド | 「管理番号」「品名」「保管場所」「貸出中」「使用者」「使用場所」「貸出日」「返却予定日」「返却日」を入れます。※貸出可能は入れない |
| 抽出条件 | 「貸出中」の抽出条件を「Yes」 |
⑥クエリから[貸出中備品]をコピペし、クエリ名を「貸出管理」にして保存します。
⑦「貸出管理」クエリをデザインビューで開き、「貸出中」の検索条件を「No」にして上書き保存します。
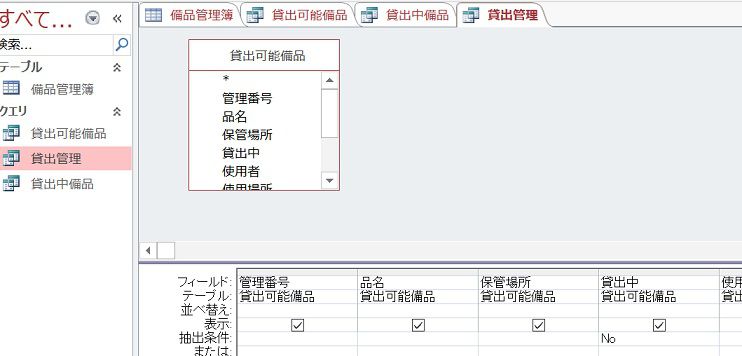
## 「貸出申請」フォームの作成
① [作成]タブから[フォーム ウィザード]をクリックします。
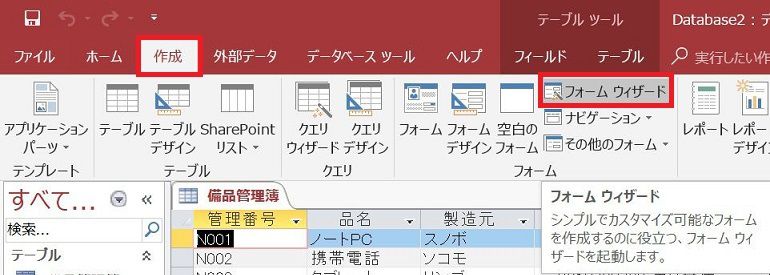
②[クエリ:貸出管理]を選択し、[>>]ボタンでフィールドを全て選択して[次へ]をクリックします。

③「単票形式」のラジオボタンをチェックし、[次へ]をクリックします。
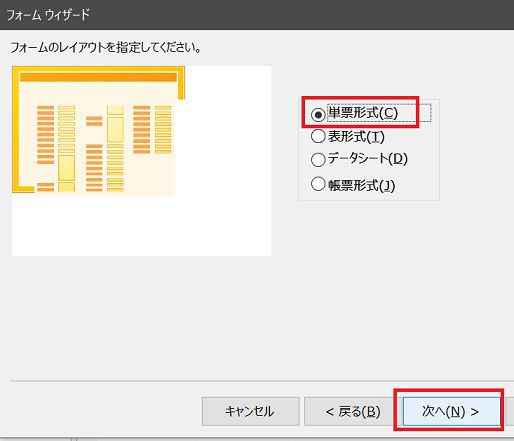
④フォーム名で「貸出申請」と入力し、[フォームを開いてデータを入力する]にチェックを入れて[完了]をクリックします。
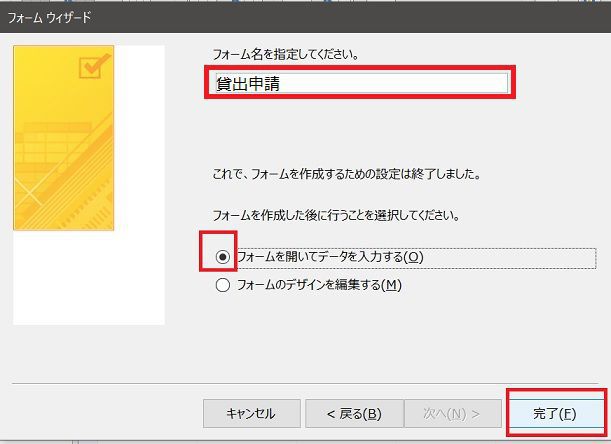
⑥「貸出申請」という文字の上で右クリックし[デザインビュー]をクリックします。
⑦「詳細」という文字位置をドラッグで下に移動し「フォームヘッダー」のスペースを広げます。

⑧「ツール」→「ラベル」を選択し,フォームヘッダー内でクリックしてフォームのタイトル「貸出申請フォーム」に変更します。また、ドラッグして位置を真ん中付近に持っていきます。
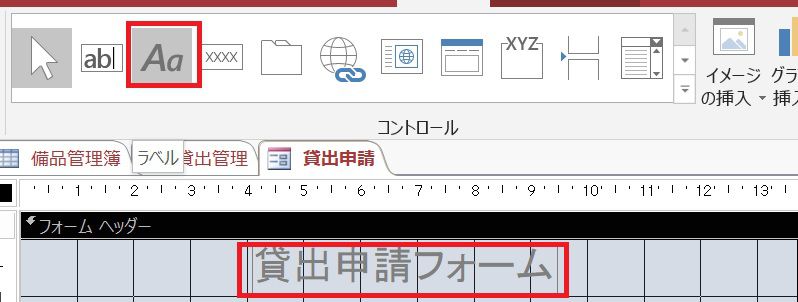
⑨「貸出中」を右クリックします。そして、「標題」の「貸出中」を「貸出希望」に書き換えます。
すると、貸出希望にラベル名を変更できます。
⑩「管理番号」「備品名」「保管場所」の項目を適当な大きさ、位置に調整します。
⑪「備品番号」のテキストボックスで右クリックします。
⑫ [データ]タブから[編集ロック]を[いいえ]から[はい]に変更します。
これで管理番号が勝手に変更されなくなります。
同様にして[備名][管理場所]も編集ロックを行います。

⑬ [返却日]を削除します。
⑭ [ツール]の四角形を選択し、[貸出希望]から[貸出日]を囲みます。
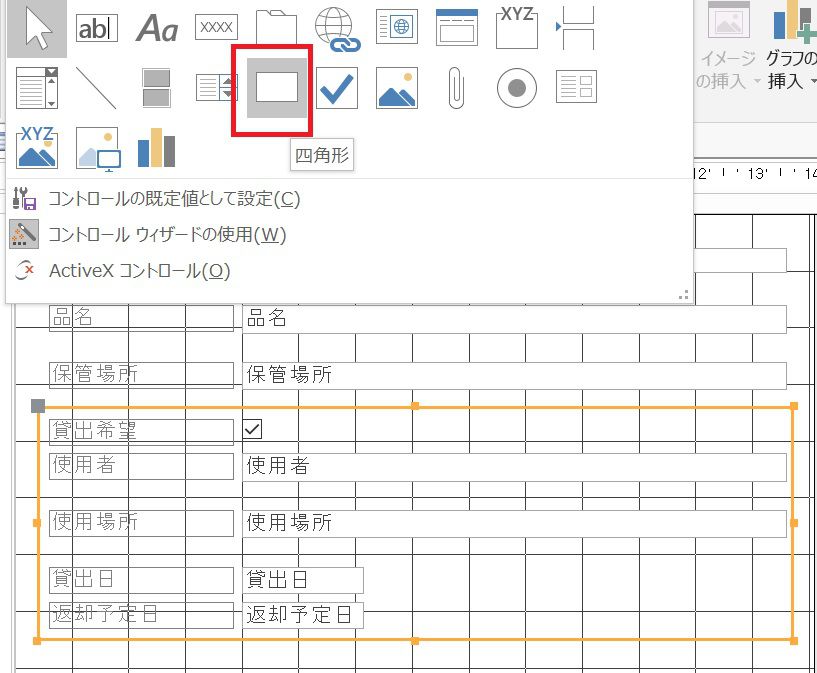
⑮ [貸出希望]の上にスペースを開け、「ラベル」を選択して「※下記の必須項目を入力してください」などとわかりやすいメッセージを加えます。

⑯ 借りたい備品を絞り込む機能を加えるために、フォームヘッダーをさらに拡大してスペースを作ります。
⑰ ツールより[コンボボックス]を選択し、拡大したフォームヘッダー上でクリックします。

⑱ [コンボボックスで選択した値に対するレコードをフォームで検索する]を選択して[次へ]をクリックします。
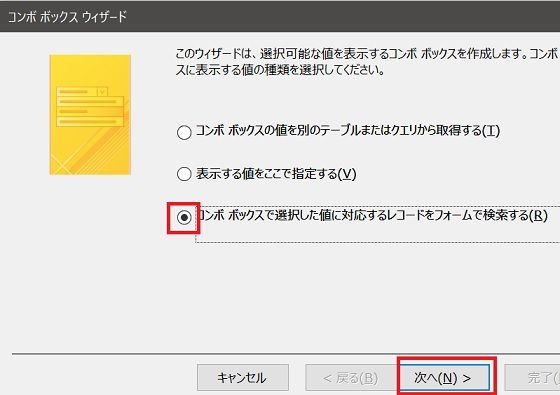
⑲ [品名]を選択し[>>]ボタンを押して[次へ]をクリックします。
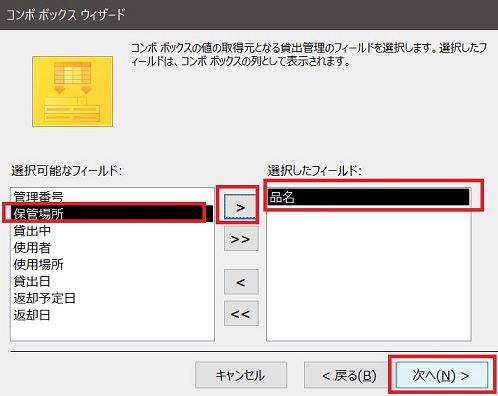
⑳ [次へ]をクリックします。
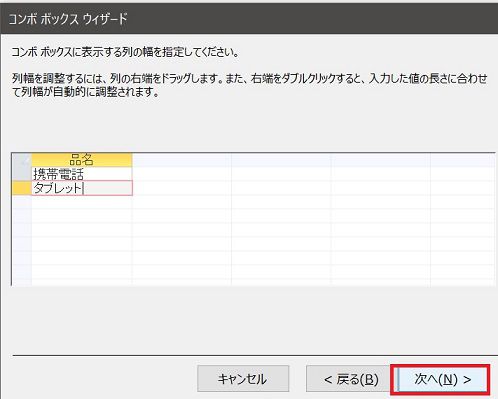
㉑ ラベル名を[備品名検索]と入力して[完了]ボタンをクリックします。
これで、フォームヘッダーに「品名で検索できる機能」が追加されました。
上書き保存して、フォームのデザインビューを閉じます。
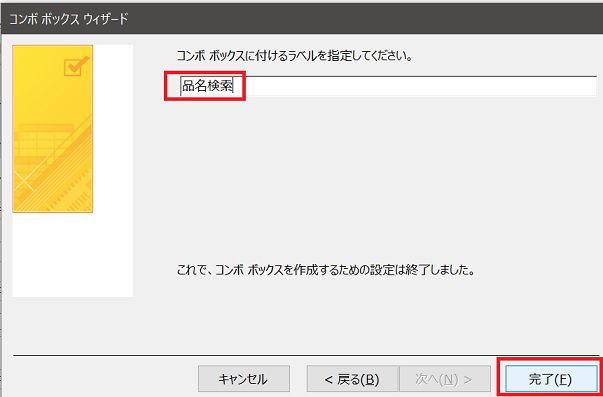
「貸出受付」フォームを開き、と「備品名検索」から借りたい備品を選び、下記の項目を入力して画面を閉じれば貸し出し申請できるようになります。

## 「貸出中の備品一覧」フォームを作成
① [作成]タブから[フォーム ウィザード]をクリックします。
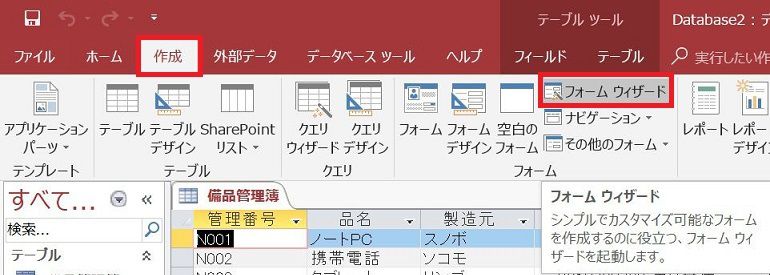
② [クエリ:貸し出し中]を選択し、フィールドは「貸出中」「返却日」以外を選択します。
③ [表形式]を選択して[完了]をクリックします。
④ これで、貸出中の備品の一覧が表示される。
⑤ 前節と同じように「フォームの見出し」「各項目の大きさ」「位置」を調整します。
⑥「貸出受付」フォームと同様に各項目「編集ロック」を「はい」にします。
⑦ これで貸出中の備品を効率的に確認できます。
## 「返却申請」フォームの作成
① [作成]タブから[フォーム ウィザード]をクリックします。
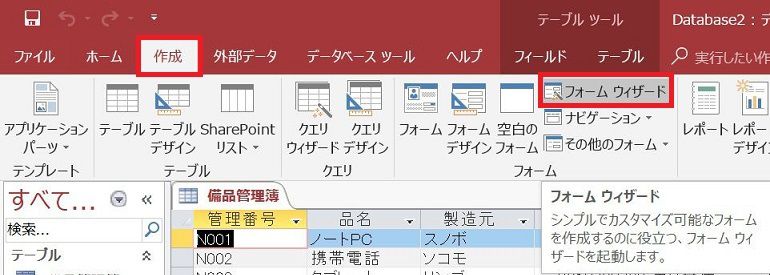
②[クエリ:貸し出し中]を選択し、フィールドは全て選択して[次へ]をクリックします。
③スタイルは[単票形式]を選択して[次へ]をクリックします。
④フォーム名を「返却申請」にして[完了]をクリックします。
⑤前節同様にして、フォームデザインでレイアウトを修正します。
| 項目 | 設定内容 |
|---|---|
| フォームヘッダー | スペースを広げて、コンボボックスで「備品検索機能」をつける |
| 編集ロック | 「備品番号」「備品名」「保管場所」の[編集ロック]を[はい]にする |
⑥これで「返却申請」フォームを開くことで返却の手続きができます。
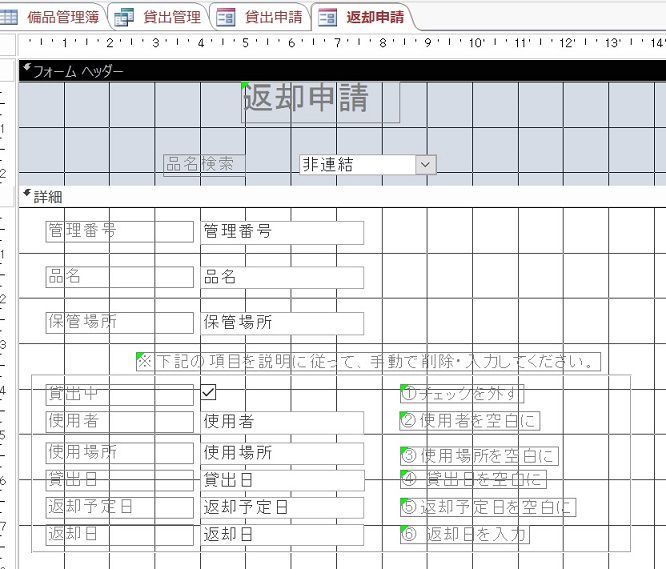
## 「管理メニュー」フォーム作成
① [作成]タブから[フォーム ウィザード]をクリックします。
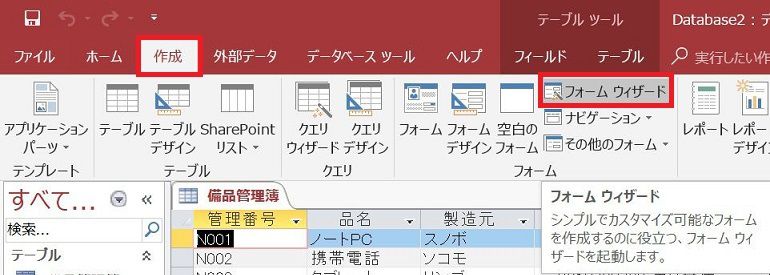
②[ツール]から[コマンドボタン]を選択し、土台のところでクリックします。
③種類[フォームの操作]、ボタンの動作[フォームを開く]をそれぞれ選択して[次へ]をクリックします。
④[貸出受付]を選択して[次へ]をクリックします。
⑤[すべてのレコードを表示する]を選択して[次へ]をクリックします。
⑥文字列を選択し、[貸出申請フォーム]と入力して[次へ]をクリックします。
⑦ボタン名は「kasidasi」と入力して[完了]ボタンをクリックします。
これで[貸出申請フォーム]ボタンが作成されます。
同様に[貸出中備品][返却受付フォーム」のボタンも作成します。
⑧フォーム名に[備品管理簿システムメニュー]とつけて[OK]をクリックします。
⑨[ツール]→[起動時の設定]を選択します。
⑩アプリケーションタイトルに[貸出システム]と入力します。
フォーム/ページの表示は[備品貸出システムメニュー]を選択して[OK]をクリックします。
これでこのAccessファイルを起動したとき、「備品貸出システムメニュー」フォームが最初に表示されるようになります。
そして、ボタンをクリックすると、それぞれのフォームが開きます。
| – | 関連ページ |
|---|---|
| 1 | ■【Access/VBA入門】基礎的な使い方 |

コメント