Accessでデータベースを作る方法について入門者向けにまとめました。
テーブルの作成(Access2016編)
| 項目 | テーブルの基礎 |
|---|---|
| テーブル | Excelのシートに相当。データを保管する場所。 |
| フィールド | Excelの列に相当。Accessでは、列ごとに格納できるデータ型(文字列、数値など)が固定される。 |
| レコード | Excelの行に相当。一塊のデータのこと。 |
| 主キー | 行を一意に識別するために選択されたカラム(列)。主キーに設定されたカラム(列)には同じデータを入れられなくなる。(主にデータの二重登録防止に利用) |
テーブルの作成手順
①[作成]→[テーブルデザイン]をクリックします。
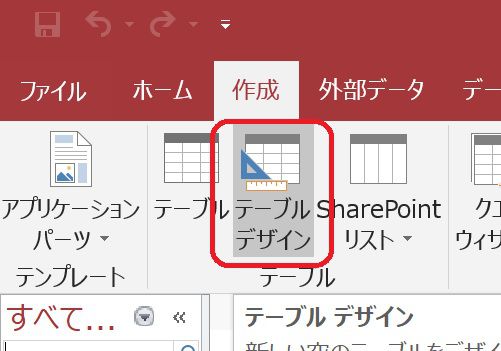
②テーブルの「フィールド名」「データ型」を入力していきます。
| – | 説明 |
|---|---|
| フィールド名 | テーブルの列名(列のタイトル) |
| データ型 | 各フィールド(列)のデータ型 |
今回は、「番号(オートナンバー型)」「氏名(短いテキスト型)」「得点(数値型)」の3つのフィールドを入力します。
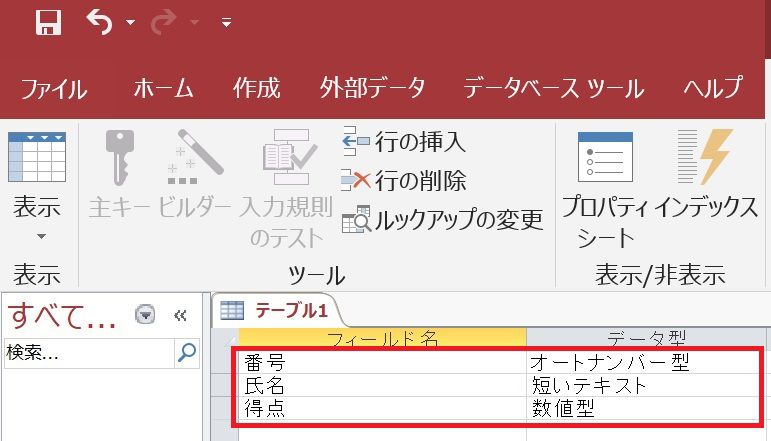
③主キーに設定するカラムを設定します。
今回は、「番号」を主キーにしたいので、番号の行を右クリックし、[主キー]をクリックします。
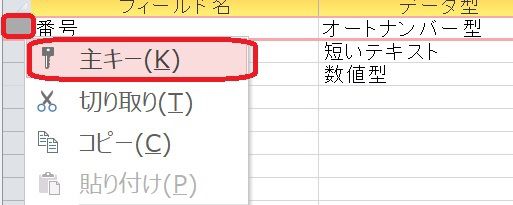
④テーブルを保存します。
[フィールド名]の上にある[テーブル]タブを右クリックして[上書き保存]をクリックします。
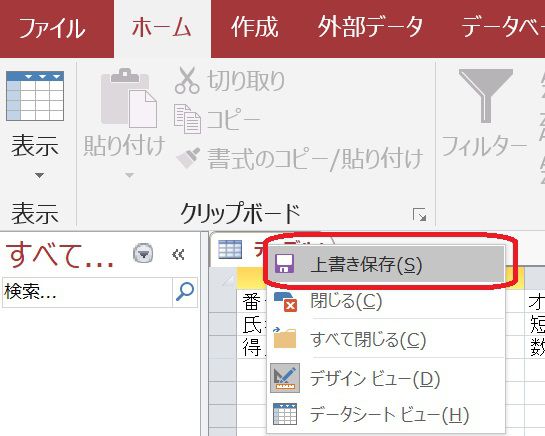
⑤テーブル名を入力し、[OK]を押すとテーブルを保存できます。
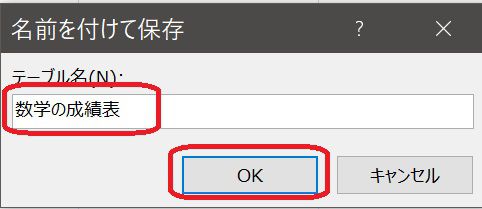
⑥左側メニューから先程作成したテーブル名をクリックします。
すると、先程作成したテーブルが右側に表示されます。
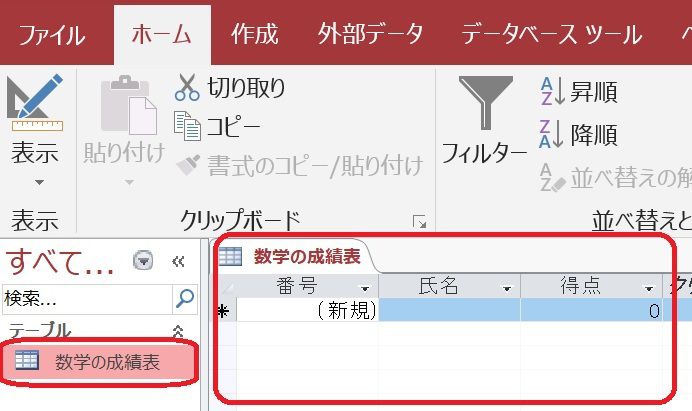
⑦これでテーブルを作成できました。
テーブルのフィールドをクリックすると、データを入力できます。
「番号」はオートナンバー型なので、それ以外の列にデータが入力されると勝手に連番が割り振られます。
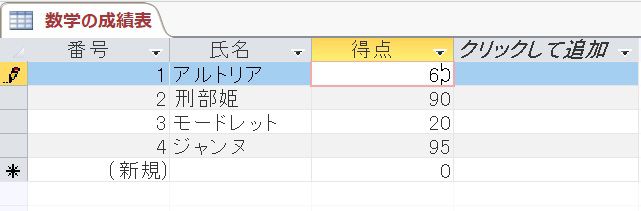
このように、テーブルに直接データを入力することはできます。
しかしながら、ユーザーが直接テーブルをいじると謝ってデータを削除・改ざんしていますなどの危険が高くなります。
そのため、業務システムで使用する場合、ユーザーはフォームからデータを入力できるようにするのが一般的です。
| – | 関連ページ |
|---|---|
| 1 | ■【Access/VBA入門】基礎的な使い方 |


コメント