この記事では、Windows10とxrdpでラズベリーパイ3(Ubuntu Mate)をリモートデスクトップ接続する方法について入門者向けにまとめてみました。
リモートデスクトップ接続
①ターミナルを開いて以下のコマンドでxrdpをインストールします。
sudo apt-get -y install xrdp
②RDP暗号化レベルをHIGHにします。
以下のコマンドで設定ファイルを開いて、6行目のcypt_levelを「low」からら「high」に書き換えて保存します。
sudo pluma /etc/xrdp/xrdp.ini
③以下のようにコマンドを入力していき、日本語キーボード配列に対応させます。
cd /etc/xrdp sudo wget http://www.mail-archive.com/xrdp-devel@lists.sourceforge.net/msg00263/km-e0010411.ini sudo mv km-e0010411.ini km-0411.ini sudo chmod 644 km-0411.ini sudo ln -s km-0411.ini km-e0010411.ini sudo ln -s km-0411.ini km-e0200411.ini sudo ln -s km-0411.ini km-e0210411.ini sudo /etc/init.d/xrdp restart
④以下のコマンドでラズベリーパイのIPアドレスを確認します。(メモしておきます)
sudo ifconfig
【補足】
優先LANの場合:eth0に記載さてているアドレス(192.168.xxx.xxx)
無線LANの場合:wlan0に記載さてているアドレス(192.168.xxx.xxx)
⑤これでラズベリーパイ側の準備は完了です。いよいよWindows10からリモート接続してみます。
⑥Windows10の「スタートメニュー」→「Windows アクセサリ」→「リモートデスクトップ接続」をクリックします。
⑦メモしたラズベリーパイ3のIP アドレスを入力して「接続」ボタンをクリックします。
※オプションの表示を押すと、接続設定を細かく設定できます。
【参考】【Windows10】リモートデスクトップ接続の設定
⑧ラズベリーパイ3のユーザー名とパスワードを入力します。
⑨Ubuntuのデスクトップ画面が表示されたら成功です。
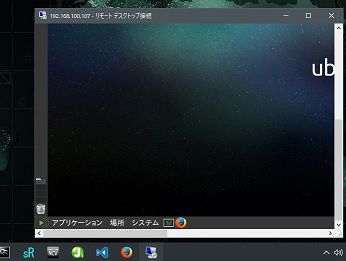

【ラズベリーパイ4入門】基本設定~応用例
ラズベリーパイ4(Raspberry Pi4)の設定方法について入門者向けにまとめてみました。

コメント