ImageMagickを使ってターミナルで画像を一括処理する方法についてまとめました。
ImageMagickのインストール
● ターミナルで以下のコマンドを実行してImageMagickのインストールを行います。
【Macの場合】
brew install imagemagick
基本操作(例:PNGからJPGに変換)
● cdコマンドで画像ファイルを格納されている場所へカレントディレクトリを移動します。
cd 画像ファイルがあるディレクトリパス
● 【png → jpg】 以下のコマンドで、カレントディレクトリ内のpngファイルを一括でjpgファイルに変換します。
for f in ./*.png; do convert -quality 100 "$f" "${f%.png}.jpg"; done
【ポイント】
convertコマンド・・・pngをjpgに変換
“(ダブルクォート)・・・パス名の空白などに対応するため(空白が区切りだと認識されないため)
${f%.png}.jpg・・・${f}の末尾から.pngに最短一致する部分を取り除く
-quality 100・・・画像の品質を100%(品質を上げるほど画質の劣化は抑えられますが、圧縮率は低下します)
● 【jpg → png】 以下のコマンドで、カレントディレクトリ内のjpgファイルを一括でpngファイルに変換します。
for f in ./*.jpg; do convert "$f" "${f%.png}.png"; done

【M1 Mac】ImageMagickでJPGとPNGをコマンドで一括変換
M1 MacにImageMagickをインストールしてJPGとPNGをコマンドで一括変換する方法についてまとめました。
画像のサイズ調整
● px単位で指定してサイズを変更する例
// 縦横比を維持したままサイズ変更。 mogrify -resize 1366x768 *.png // 縦横比を無視して強制的にサイズ変更。 mogrify -resize 1366x768! *.png
● 比率(パーセント)で指定してサイズを変更する例
// 画像のサイズを元のサイズの50%に変更 mogrify -resize 50% *.png

【Mac入門】基本設定、使い方、カスタマイズ術
macOSの基本設定、使い方、カスタマイズ術について解説します。

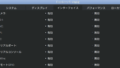
コメント