「C#」「Visual Studio」「Microsoft Bot Framework」で作成したチャットボットをAzure App Serviceで公開する方法について入門者向けにまとめました。
## チャットボットをAzure App Serviceにデプロイ
Visual Studioで作成したチャットボット(Webアプリケーション)を「Azure App Service」にデプロイ(配置)します。
① [Visual Studio]を起動し、チャットボットのプロジェクトを開きます。
② [ソリューションエクスプローラー] → [プロジェクト名]を右クリック → [発行]をクリックします。
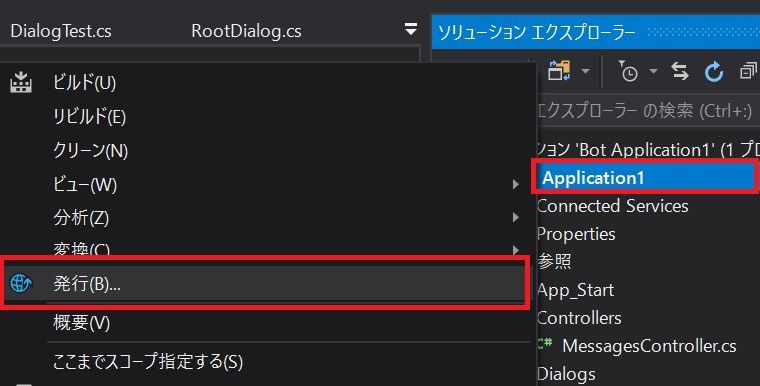
③ [Microsoft Azure App Service][新規作成]のラジオボタンを選択 → [発行]ボタンをクリックします。
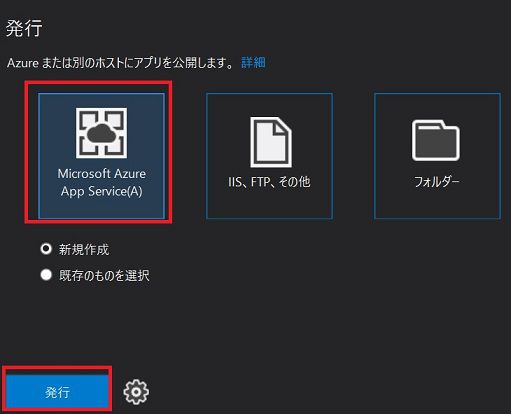
④ [アカウントの追加]ボタンをクリックし、Microsoftアカウントにログインします。
※ログインするMicrosoftアカウントは、Azureにも事前に登録しておく必要があります(Azure無料アカウントでも大丈夫)
⑤ Azureにデプロイするための各情報が自動で入力されます。
自動入力が完了したら「作成」ボタンをクリックします。
※自動入力されたものが正しくない場合は手動で直す必要があります
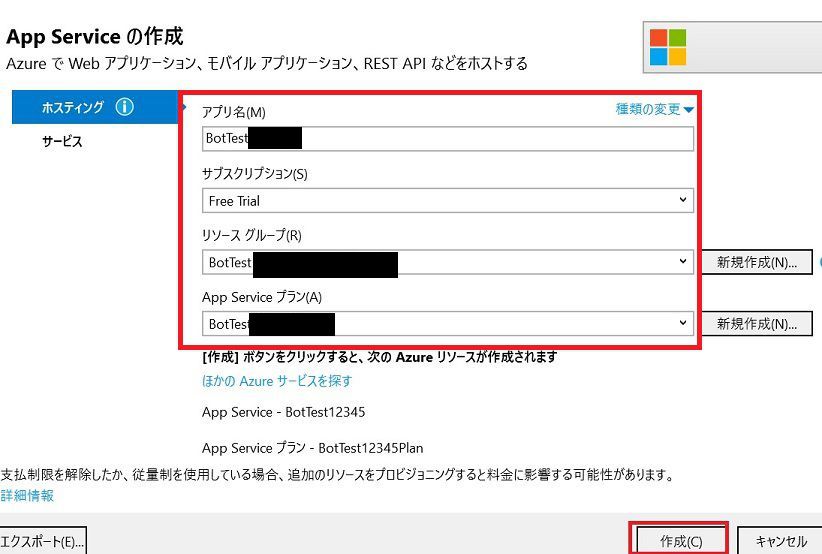
⑤ 発行が完了すると、サイトURLなどの設定情報が表示されます。
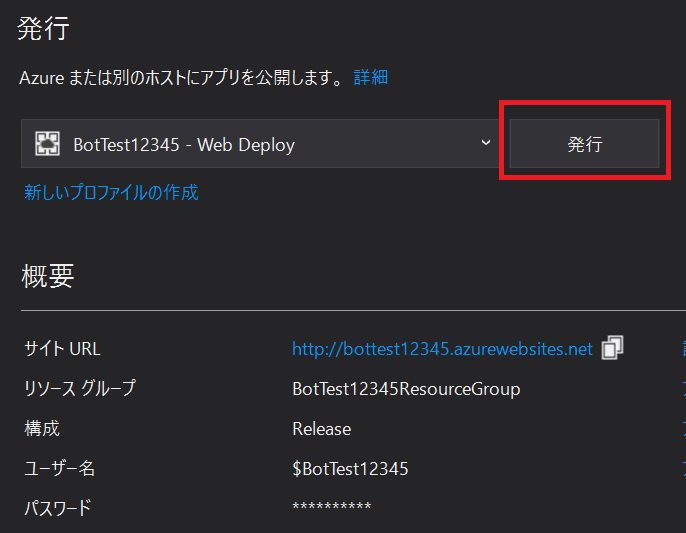
⑥ 自動的にブラウザが起動し、サイトURLで指定されたページが表示されます。
※Visual Studioでデバッグしたときと同じ画面が表示されたらデプロイ成功
## Bot Frameworkの設定・登録
続いてBot Frameworkの設定を行います。
① 下記リンクよりMicrosoft Bot Frameworkのページを開きます。
https://dev.botframework.com/
②[Sign in]をクリック → Microsoftアカウントでログインします。
③下記リンクより登録画面に進みます。
https://dev.botframework.com/bots/new
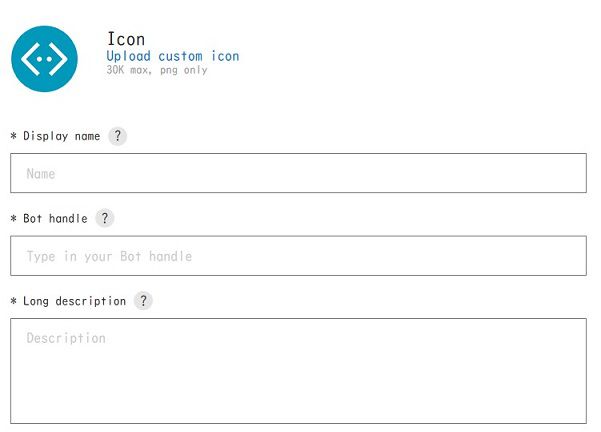
④下記のチャットボットの登録情報を入力し[I agree..]にチェックを入れて[Register]ボタンをクリックします。
| Bot profile | 説明 |
|---|---|
| Icon | ボットのアイコン画像 |
| Display name | ボットの名前(表示名) |
| Bot handle | チャットボットの埋め込みiframeタグなどのURLに使用される(英数字と_(アンダースコア)のみ利用可能) |
| Long depreion | ボットの説明文 |
| Messaging endpoint | AzureにデプロイしたChatbotの「https」のURLに「api/messages」を追加したものを記入。(例:https://〇〇○○.azurewebsites.net/api/ |
| Register your bot with Microsoft to generate a new App ID and password | [Create Microsoft App ID and password]ボタンをクリックして[App ID]と[パスワード]を作成します。 ※[App ID]と[パスワード]は後に使うのでメモしておいてください |
| Paste your app ID below to continue | 上記のボタン操作で自動的に入力される。 |
| Analytics | Azure Application Insightsを利用してチャットボットのアクセス解析をする場合に設定(空欄のままでOK) |
| Owners | 管理者のメールアドレス |
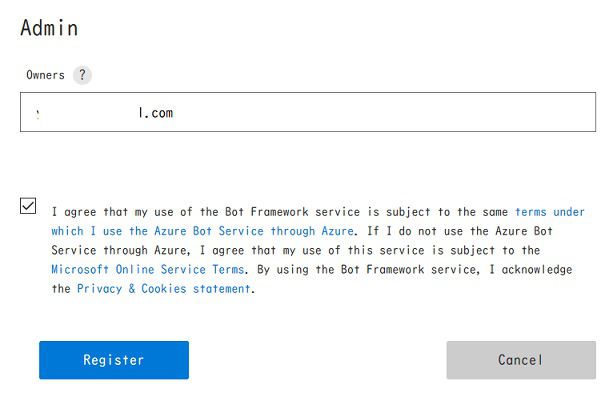
⑤ チャットボットの登録作業は以上です。
## 「アプリID」「パスワード」の設定
① Visual Studioの[ソリューションエクスプローラー] →「Web.config」を開きます。
③ メモしておいた[App ID]と[パスワード]を次のように入力して保存します。
<appSettings>
<!-- update these with your BotId, Microsoft App Id and your Microsoft App Password-->
<add key="BotId" value="YourBotId" />
<add key="MicrosoftAppId" value="ここにApp ID を入力" />
<add key="MicrosoftAppPassword" value="ここに パスワード を入力" />
</appSettings>
④ もう一度、プロジェクト名を右クリック →「発行」ボタンをクリックします。
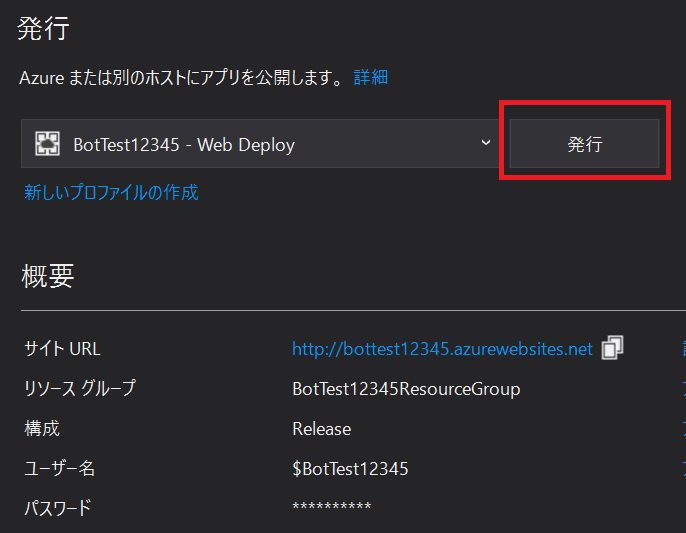
⑤ 以上で作業は完了です。
## チャットボットのテスト
① Microsoft Bot Frameworkのポータル画面 → 右上の「Test」をクリックします。
② 適当にメッセージを送信し、正常にチャットボットが動作すれば成功です。
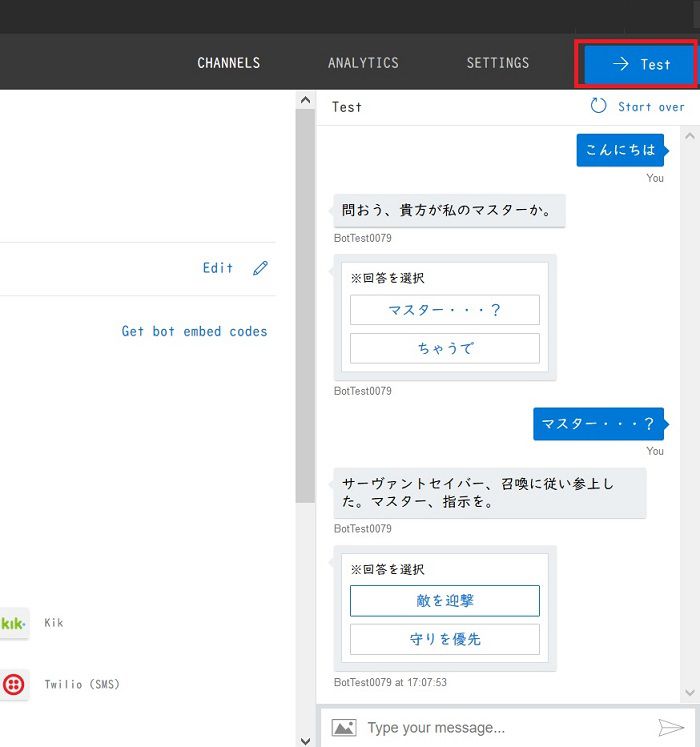
| – | 関連ページ |
|---|---|
| 1 | ■【Microsoft Bot Framework入門】ボット作成・使い方 |
| 2 | ■【C#入門】基礎文法とサンプル集 |
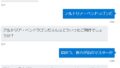

コメント