Ionicの基本操作についてまとめました。
【コマンド】プロジェクトの作成
Cordova + Ionicでプロジェクトを作成していきます。
① 「コマンドプロンプト」もしくは「ターミナル」を開き、以下のコマンドを実行します。
$ ionic start プロジェクト名 blank
| – | 補足 |
|---|---|
| プロジェクト名 | 任意の英数字 |
| blank | テンプレート名(最も簡素なテンプレート「blank」を使用) |
| 他のテンプレート名 | tabs(アプリ上部にタブあり)、blank(ホーム画面のみ、一番簡素)、sidemenu(上部に[三]アイコンがあり、サイドメニューを展開可能)、super(様々な機能があるもの)、tutorial(sidemenuとほとんど同じ)aws(awsに対応)、tabs(画面下にナビゲーションバーが付いている) |
② いくつか設定を聞かれますが、次のように回答します。
| 質問 | 回答 |
|---|---|
| Install the free Ionic Appflow SDK and connect your app? | No |
③ cdコマンドで、作成したプロジェクトのディレクトリに移動します。
$ cd プロジェクト名
④ 以下のコマンドで、デフォルトブラウザが自動で起動し、アプリを表示します。
ionic serve
※自動でブラウザが起動し「http://localhost:8100」にアクセスします。
ページに表示されているのがアプリの画面です。
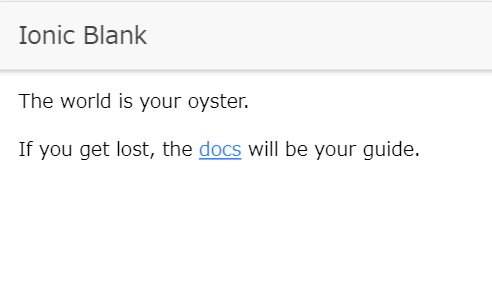
| – | 関連記事 |
|---|---|
| 参考 | ■【Ionic】テンプレート一覧 |
【Android】プラットフォームの追加
① cdコマンドでプロジェクトフォルダに移動します。
cd プロジェクト名
② Android プラットフォームを追加します。
ionic cordova platform add android
| – | 関連記事 |
|---|---|
| 参考 | ■【Ionic】プロジェクトの作成(コマンド) |
【画像ファイル】格納場所・パス
① Ionicで画像を格納するときは、以下のパス内に保存します。
www/asserts/images
※imagesフォルダは自分で作成
②HTMLテンプレートから画像を呼び出すときは、パスは次のようになります。。
<img src="assets/images/icon1.jpg" alt="">
| – | 関連記事 |
|---|---|
| 参考 | ■【Ionic】画像を格納する場所・呼び出すパス |
【フォント】カスタムフォントの使用
Ionicでアプリを作成するときにカスタムフォント(.ttf)を使いたい場合があります。
その手順は次のとおりです。
① カスタムフォントのファイル(ttf形式)を用意します。
② 用意したttfファイルを「src/assets/fonts」内に保存します。
| – | 補足 |
|---|---|
| 1 | fontsフォルダは自分で作成(わかりやすくするため) |
| 2 | fontsフォルダ内のttfファイルは、ビルド時に「www/assets」内に自動でコピーされる(後にSCSSで呼び出すときのパスが.https://raw.githubusercontent.com/nishizumi-lab/sample/master/algorithm/electricity/denken/riron/fonts/〇〇.ttfで済む) |
③ scssファイルで保存したフォントを呼び出すことができます。
※MaruGoAA-SR.ttfの場合
@font-face {
font-family: 'MaruGoAA-SR';
/* */
src: url('.https://raw.githubusercontent.com/nishizumi-lab/sample/master/algorithm/electricity/denken/riron/fonts/MaruGoAA-SR.ttf');
}
page-home {
ion-title,
ion-card-header {
font-family: 'MaruGoAA-SR';
}
}
| – | 関連記事 |
|---|---|
| 参考 | ■【Ionic】カスタムフォントを使用する方法 |
【エミュレータ】アプリの起動
① ビルドしたAndroidアプリをエミュレータを起動するには以下のコマンドを実行します。
ionic cordova emulate android
② ビルドしたiOSアプリをエミュレータを起動するには以下のコマンドを実行します。
ionic cordova emulate ios
補足
プロジェクト作成~エミュレーター起動までの操作手順は次のようになります。
① プロジェクトを作成します。
ionic start test tabs
② プロジェクト直下に移動し、プラットフォーム追加→ビルド→エミュレータ起動を順に実行します。
■Androidの場合
cd test ionic cordova platform add android ionic build android ionic cordova emulate android
■iOSの場合
cd test ionic cordova platform add ios ionic build ios ionic cordova emulate ios
エミュレーターがうまく起動しない場合、Android Studioでプロジェクトフォルダにある「platform/android/」を開き、左上の▶をクリックすると動作確認できます。
| – | 関連記事 |
|---|---|
| 参考 | ■【Ionic】Android・iOSのエミュレータ起動 |
【一括変更】アプリアイコン、スプラッシュスクリーン
Ionicのアプリアイコン、スプラッシュスクリーンの変更する方法についてまとめました。
アプリアイコンの変更
Ionicでアプリアイコンを変更する手順はつぎのとおりです。
① アプリアイコンに使用する画像ファイル(icon.png)を「プロジェクト名/resources」以下に保存します。
(解像度は1024x1024px以上)
② 以下のコマンドを順に実行します。
$ ionic cordova resources --icon android $ ionic cordova resources --icon ios
③ 「プロジェクト名/resources/android/icon」「プロジェクト名/resources/ios/icon」以下に自動で異なるサイズのアプリアイコン画像が出力されます。
スプラッシュスクリーンの変更
① スプラッシュスクリーンに使用する画像ファイル(splash.png)を「プロジェクト名/resources」以下に保存します。
(解像度は2732x2732px以上)
② 以下のコマンドを実行します。
$ ionic cordova resources --splash android $ ionic cordova resources --splash ios
③ 「プロジェクト名/resources/android/splash」「プロジェクト名/resources/ios/splash」以下に自動で異なるサイズのアプリアイコン画像が出力されます。
補足
① 起動時の画像(スプラッシュスクリーン)を消すには次の操作を行います。
①config.xmlを開きます。
②以下のように一部分を編集します。
<preference name="FadeSplashScreenDuration" value="0"/> <preference name="SplashScreen" value="none"/>
| – | 関連記事 |
|---|---|
| 参考 | ■【Ionic】アプリアイコン、スプラッシュスクリーンの変更 |
【ページ】新規作成、ボタンタップで遷移、メニュー追加
① 以下のコマンドを実行します。
ionic generate page NewPage
② src/pages/page直下にnew-pageフォルダが作成されます、
page1フォルダ内には以下のファイルが生成されます。
new-page |- new-page.html |- new-page.scss |- new-page.ts |- new-page.module.ts
③ モジュールの宣言をapp.module.tsで一括管理する場合は、「new-page.module.ts」を削除します。
④ app.module.ts内でNewPageを宣言します。
■app.module.ts
import { NewPage } from '../pages/new-page/new-page';
⑤declarationsとentryComponentsプロパティの要素にNewPageを追加します。
ボタンタップで遷移
NewPageに遷移するボタンをホーム画面に設置します。
■home.ts
toNewPage() {
this.navCtrl.setRoot(NewPage);
}
import { NewPage } from '../new-page/new-page';
■home.html
<button ion-button (click)="toNewPage()">次ページへ</button>
| – | 関連記事 |
|---|---|
| 参考 | ■【Ionic】新規ページの作成 |
メニュー追加
Ionicでアプリを作成するときにカスタムフォント(.ttf)を使いたい場合があります。
その手順は次のとおりです。
① ホームページのヘッダーに、トグルボタン(三本線)を追加します。
■src/pages/home/home.html
<ion-header>
<ion-navbar>
<button ion-button menuToggle>
<ion-icon name="menu"></ion-icon>
</button>
<ion-title>
Ionic Blank
</ion-title>
</ion-navbar>
</ion-header>
<ion-content padding>
:
(省略)
menuToggleタグ・・・ディレクティブ付きのボタン
② 次にトグルボタンをタップしたときに表示されるメニューを追加していきます。
■src/app/app.html に記述
<ion-menu [content]="c1">
<ion-header>
<ion-toolbar>
<ion-title>My Menu</ion-title>
</ion-toolbar>
</ion-header>
<ion-content>
<ion-list>
<button menuClose ion-item (click)="openPage('option')">設定</button>
<button menuClose ion-item (click)="openPage('bookmark')">お気に入り</button>
</ion-list>
</ion-content>
</ion-menu>
<ion-nav #c1 [root]="rootPage"></ion-nav>
[設定][お気に入り]メニューを追加しています。
また、それぞれタップすると、次に作成するページ「optionPage」「bookmarkPage」へそれぞれ飛びます。
| – | 補足 |
|---|---|
| ion-menuタグ | メニュー作成 |
| type属性 | メニューの表示方法を指定 |
③以下のコマンドで[設定][お気に入り]ページを作成します。
ionic g page optionPage ionic g page bookmarkPage
④ ハンドラを記述します。
import { Component, ViewChild } from '@angular/core';
import { Nav, Platform } from 'ionic-angular';
import { StatusBar } from '@ionic-native/status-bar';
import { SplashScreen } from '@ionic-native/splash-screen';
import { HomePage } from '../pages/home/home';
import { OptionPage } from '../pages/option-page/option-page';
import { BookmarkPage } from '../pages/bookmark-page/bookmark-page';
@Component({
templateUrl: 'app.html'
})
export class MyApp {
@ViewChild(Nav) nav: Nav;
rootPage:any = HomePage;
constructor(platform: Platform, statusBar: StatusBar, splashScreen: SplashScreen) {
platform.ready().then(() => {
statusBar.styleDefault();
splashScreen.hide();
});
}
openPage(name: string){
switch(name){
case 'option':
this.nav.setRoot(OptionPage);
break;
case 'bookmark':
this.nav.setRoot(BookmarkPage);
break;
}
}
}
⑥ ルートモジュールに各ページモジュールを追加します。
import { BrowserModule } from '@angular/platform-browser';
import { ErrorHandler, NgModule } from '@angular/core';
import { IonicApp, IonicErrorHandler, IonicModule } from 'ionic-angular';
import { SplashScreen } from '@ionic-native/splash-screen';
import { StatusBar } from '@ionic-native/status-bar';
import { MyApp } from './app.component';
import { HomePage } from '../pages/home/home';
import { OptionPageModule } from '../pages/option-page/option-page.module';
import { BookmarkPageModule } from '../pages/bookmark-page/bookmark-page.module';
@NgModule({
declarations: [
MyApp,
HomePage
],
imports: [
BrowserModule,
OptionPageModule,
BookmarkPageModule,
IonicModule.forRoot(MyApp)
],
bootstrap: [IonicApp],
entryComponents: [
MyApp,
HomePage
],
providers: [
StatusBar,
SplashScreen,
{provide: ErrorHandler, useClass: IonicErrorHandler}
]
})
export class AppModule {}
⑦ ホームページ(HopePage)以外にもトグルボタンを設置します。
| – | 関連記事 |
|---|---|
| 参考 | ■【Ionic】アプリにメニューを追加 |
【リリース】アプリのリリース(Android)
① 以下のコマンドでアプリをビルドし、APKファイルを作成します。
$ ionic cordova build --release android
② アプリに署名するためのファイルを作成します。
$ keytool -genkey -v -keystore sample.keystore -alias sample -keyalg RSA -keysize 2048 -validity 10000
③ APKファイルに署名します。
$ jarsigner -verbose -sigalg SHA1withRSA -digestalg SHA1 -keystore sample.keystore platforms\android\app\build\outputs\apk\release\app-release-unsigned.apk sample
④ 署名されたAPKファイルを最適化します。
$ zipalign -v 4 platforms\android\app\build\outputs\apk\release\app-release-unsigned.apk app-release-unsigned.apk
⑤ これでGoogle Play Storeに投稿できるようになります。
| – | 詳細記事 |
|---|---|
| 1 | ■【Ionic入門】アプリのリリース、Google Play Storeに公開 |
| 2 | ■【Google Play】デベロッパーのアカウント登録・作成 |
| 3 | ■【Google Play】アプリの公開方法 |
| 4 | ■【Cordova】アプリの更新方法(バージョンコードの変更) |
| – | 参考文献・関連記事 |
|---|---|
| 参考 | ■[Ionic3] Storageを使ったTODOアプリの作成 |
| 関連 | ■【Ionic入門】Android・iPhoneアプリ開発編 |

コメント