M1 Mac環境でPython用Webフレームワーク「Flask」で作成したアプリをHerokuで公開する方法について入門者向けにまとめました。
【M1 Mac編】Flask製アプリをherokuで公開
メールアドレスとパスワードで登録します。
公式ページ(https://devcenter.heroku.com/articles/heroku-cli#download-and-install)からHeroku CLIをインストールします。
● Homebrewをインストールします(詳細は下記事を参照)。
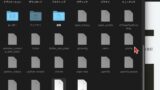
【Mac】homebrewをインストールする方法
homebrew(読み方:ホームブルー)をMacにインストールする方法についてまとめました。
● HomebrewにHeroku CLIをインストールします(詳細は下記事を参照)。

【M1 Mac】homebrewにHerokuをインストールする方法
M1 MacにおけるhomebrewへHerokuをインストールする方法についてまとめました。
● ターミナルを開いて以下のコマンドを実行します。
heroku login
● ブラウザでログイン画面が開いたら[LOGIN]ボタンをクリックして作成したアカウントのユーザー名(メールアドレス)とパスワードを入力します。
● ターミナルで以下のコマンドを実行します。
heroku create [アプリ名]
※他と被らないアプリ名をつけます。
heroku git:remote -a [アプリ名]
アプリファイル(main.py)と、設定ファイル(runtime.txt、requirements.txt、Procfile)を作成し、以下のディレクトリ構造で保存します。
├── myapp
├── main.py
├── runtime.txt
├── requirements.txt
└── Procfile
runtime.txt
python-3.8.1
requirements.txt
Flask==1.1.1
main.py
from flask import Flask
import os
app = Flask(__name__)
@app.route("/")
def hello():
return "Hello, Heroku"
if __name__ == "__main__":
port = int(os.getenv("PORT", 5000))
app.run(host="0.0.0.0", port=port)
Procfile
web: python main.py
作業ディレクトリまで移動し、以下のコマンドを実行します。
git init git add . git commit -m "first commit" git push heroku master
以下のURLにアクセスしてアプリが表示されたら成功です。
https://アプリ名.herokuapp.com/
【補足】エラー対策集
デプロイ時にエラーが出た場合については下記事にまとめています。

【Heroku】デプロイしたときのよくあるエラー対策集
Herokuでデプロイしたときのよくあるエラー対策集をついてまとめました。

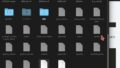
コメント