ラズベリーパイ4へUbuntu Mateのデスクトップ版をインストールする方法についてまとめてみました。
【ラズベリーパイ4】Ubuntu Mateのデスクトップ版をインストール
Ubuntu Mateでは、デスクトップイメージがRaspberry Pi 4にも対応しました。
● 公式ページ(https://ubuntu-mate.org/download/)から[Raspberry Pi 32-bit. ~]もしくは[Raspberry Pi 64-bit. ~]をクリックし、イメージファイルをダウンロードします。
● ダウンロードした圧縮ファイルを7Zip等の解凍ソフトで展開します。(解凍してimgファイルがあるか確認します)
● OSを書き込むMicroSDカードを用意し、パソコンに接続します。
※パソコンにSDカードスロットがない場合は、100均などでSDカードライターを買えば接続できます。
● MicroSDカードをフォーマットします(詳細は下記事を参照)。

● 無料のイメージ書き込みソフト「Eatcher」をインストールして起動します。

● [Flash from file]をクリックして先程ダウンロードして解凍したイメージファイル(.img)を選択します。
● MicroSDカードをPCに接続し、[Select target]をクリックしてSDカードのドライブを選択します。
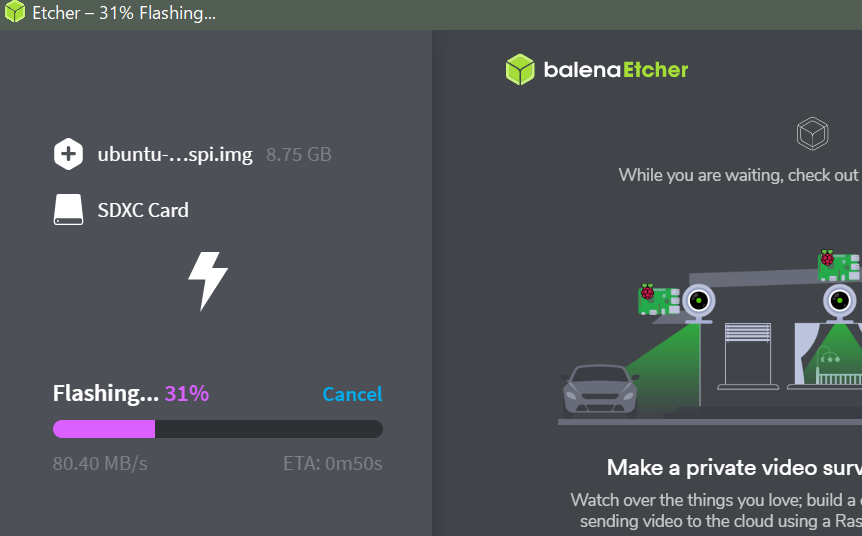
● [Flash!]ボタンをクリックするとMicroSDカードに書き込みが始まるので終わるまで待ちます。
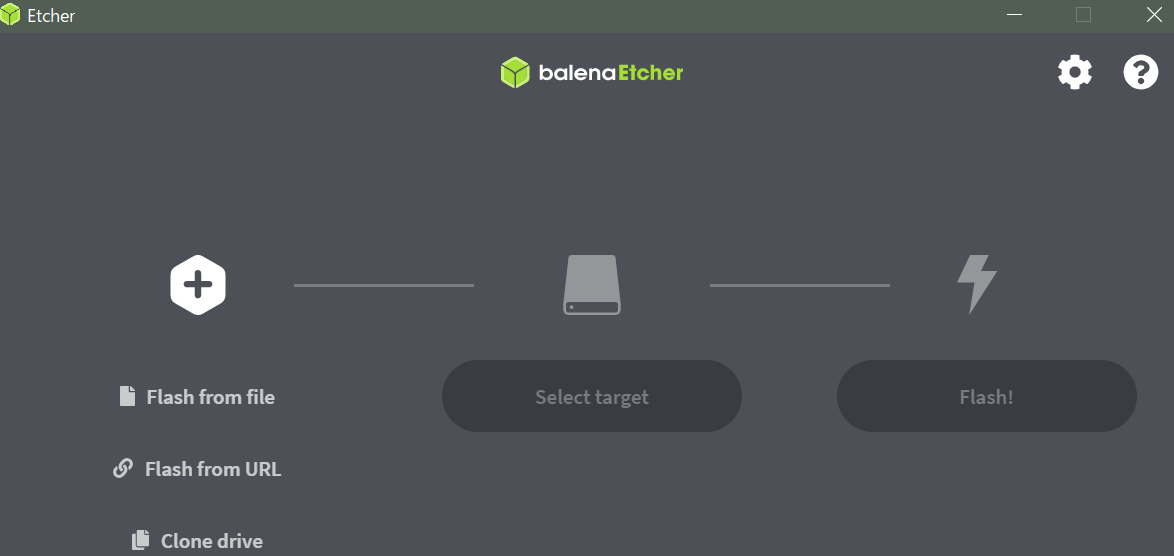
【ラズベリーパイ4】Ubuntu Mateを起動
● 書き込みが終わったらラズベリーパイ(Raspberry Pi)にMicroSDカードを挿します。
● ラズベリーパイ(Raspberry Pi)をモニタに接続し、さらにUSB電源をさすと、Ubuntu mateが起動します。
● 「言語」を日本に設定します。
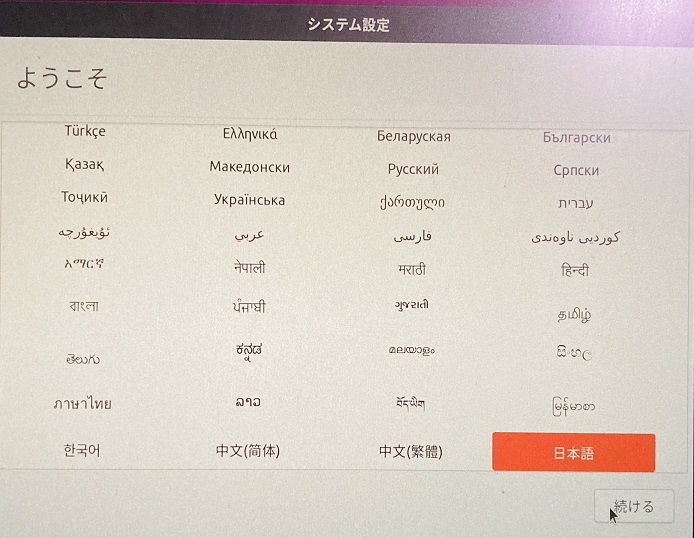
● 「キーボードレイアウト」を設定します。(日本語キーボードならjapanese)
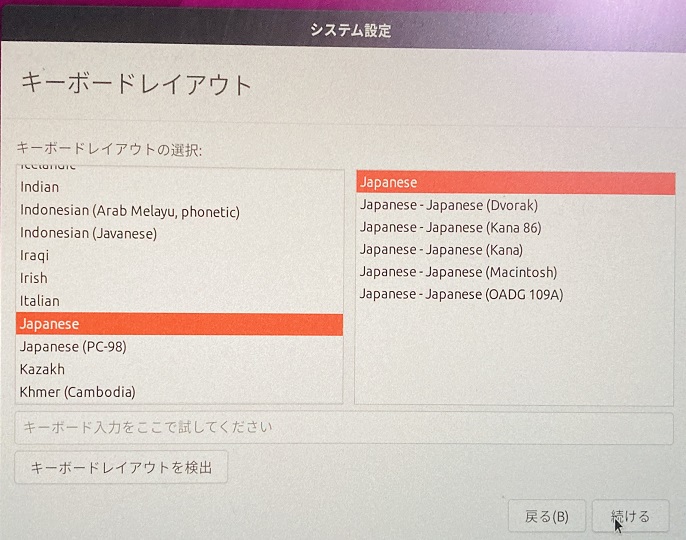
● 「タイムゾーン」を東京にします。
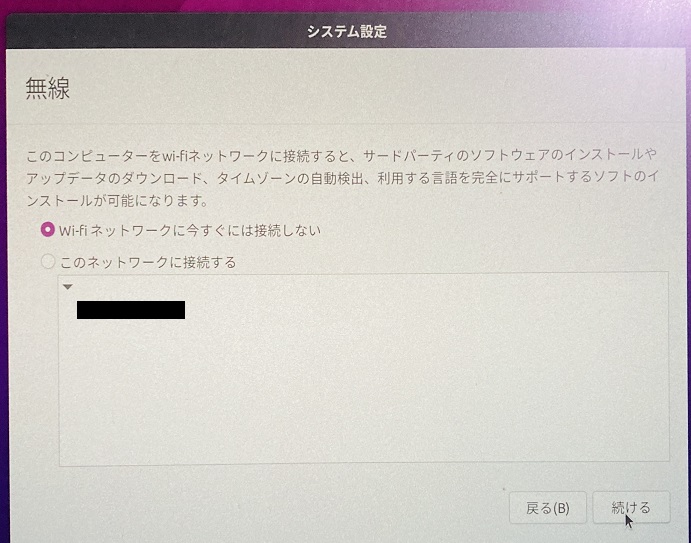
● 「ユーザー名」「パスワード」等を設定します。
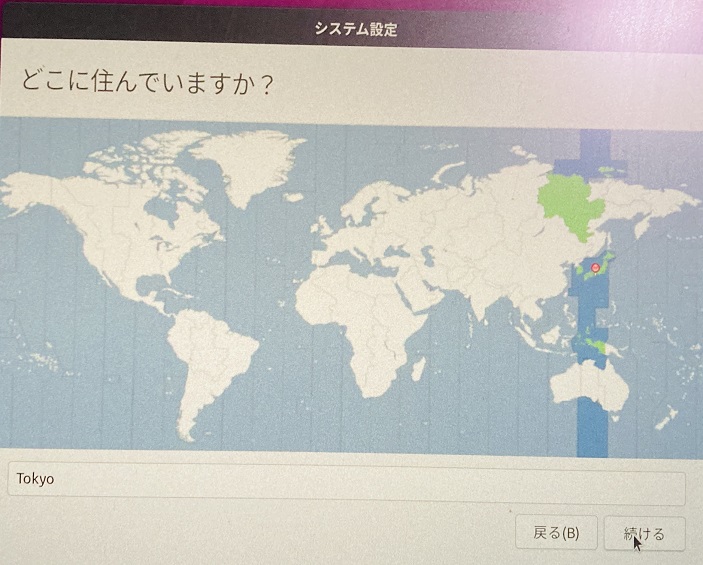
● Wifi接続の設定画面が出てくるので、既にWifiを飛ばしている場合は、SSIDを選択してパスワードを入力すると接続できます。
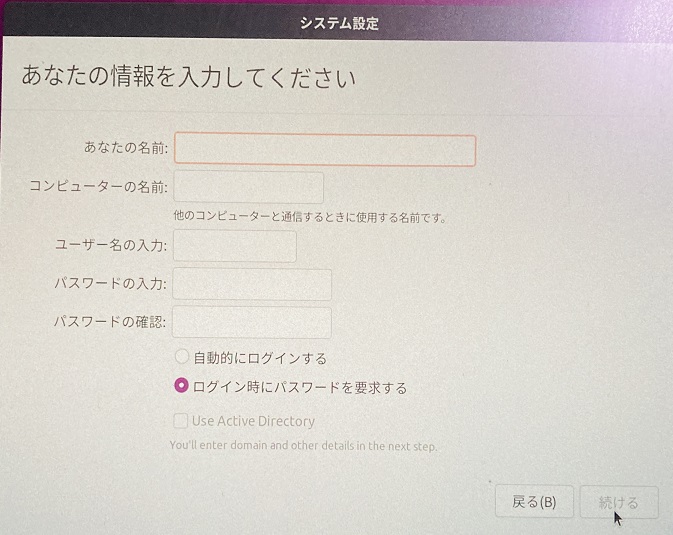
● 設定が終わり、以下のようにデスクトップ画面が表示されると起動成功です。
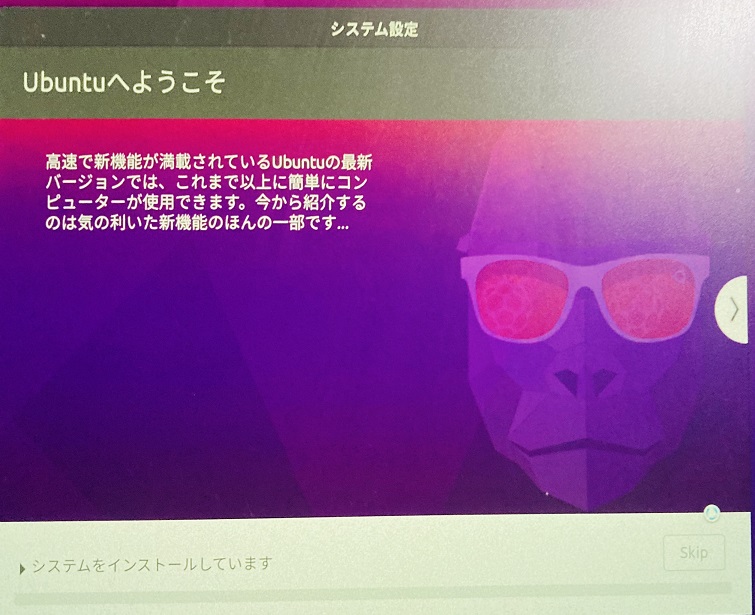
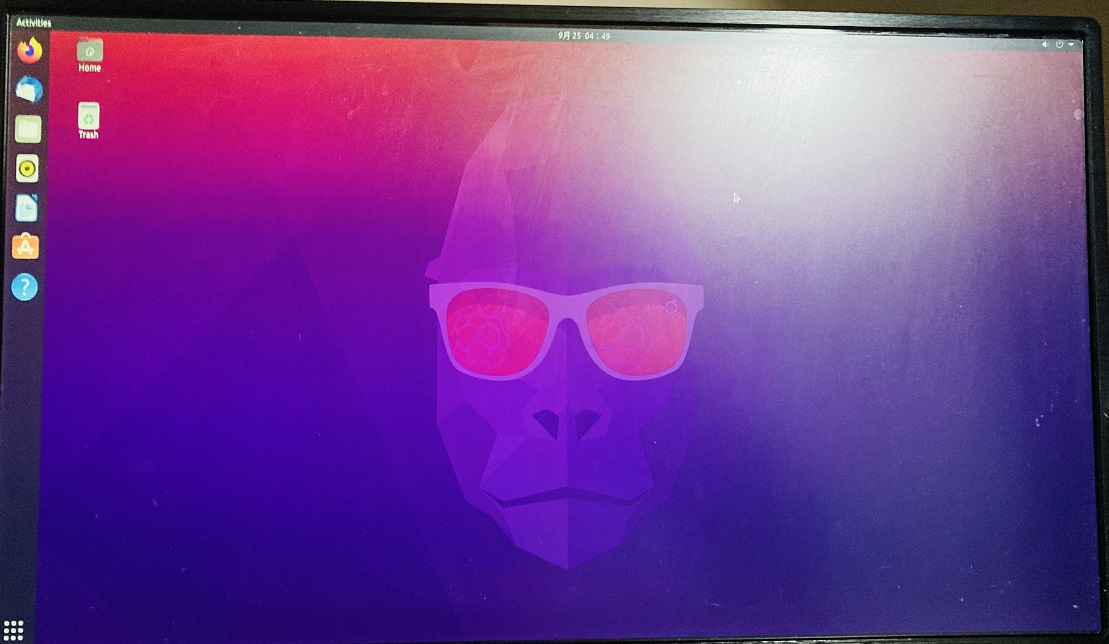

コメント