Windows10でHyper-Vをアンインストールせずに一時的に無効化するコマンドについてまとめました。
## 【Hyper-V】一時的に無効化する意味
Windows10のHyper-Vが有効化されている場合、他の仮想化環境「Virtualbox」やエミュレーター「BlueStacks」などが利用できません。
そこで[Windowsの機能の有効化または無効化]でHyper-Vをアンインストールせず、一時的に無効化します。
## 【bceditコマンド】一時的にHyper-Vを無効化
① 管理者権限でコマンドプロンプトを開きます。
※管理者権限で開かずに②へ進むと以下のエラーが出ます
ブート構成のデータ ストアを開けませんでした。
アクセスが拒否されました。
② 以下のコマンドプロンプトでbceditコマンドを実行します。
C:\Users>bcdedit /set hypervisorlaunchtype off
③ bceditコマンドを実行し、「hypervisorlaunchtype」が「Off」になっているか確認します。
C:\Users>bcdedit
Windows ブート マネージャー
--------------------------------
identifier {bootmgr}
device partition=\Device\HarddiskVolume2
depreion Windows Boot Manager
locale ja-JP
inherit {globalsettings}
bootshutdowndisabled Yes
default {current}
resumeobject {xxxxxxxx-xxxx-xxxx-xxxx-xxxxxxxxxx}
displayorder {current}
toolsdisplayorder {memdiag}
timeout 3
Windows ブート ローダー
--------------------------------
identifier {current}
device partition=C:
path \Windows\system32\winload.exe
depreion Windows 10
locale ja-JP
inherit {bootloadersettings}
recoverysequence {xxxxxxxx-xxxx-xxxx-xxxx-xxxxxxxxxx}
recoveryenabled Yes
allowedinmemorysettings 0x15000075
osdevice partition=C:
systemroot \Windows
resumeobject {xxxxxxxx-xxxx-xxxx-xxxx-xxxxxxxxxx}
nx OptOut
hypervisorlaunchtype Off
④ PCを再起動すればHyper-Vが起動していない状態になります。
⑤ 一時的な無効を解除し、有効に戻す場合は以下のコマンドを実行して、PCを再起動します。
C:\Users>bcdedit /set hypervisorlaunchtype auto
| – | 関連ページ |
|---|---|
| 1 | ■【Word入門】使い方まとめ |
| 2 | ■Windows10入門ガイド(設定・使い方) |


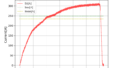
コメント