主な正規表現のパターン式と内容についてまとめました。
## 正規表現とは
正規表現とは、複数の文字列を「パターン式」と呼ばれるコンパクトな文字列で表現することです。
例えば、次の3つの文字列を正規表現なら「.+co.jp」というコンパクトな文字列で表現できます。
xxx.co.jp yyy.co.jp zzz.co.jp
正規表現は、複数の文字列を効率よく探すときなどに利用します。
## 主な正規表現
主な正規表現のパターン式と内容を下記表にまとめました。
| パターン式 | 内容 |
|---|---|
| [ ] | [ ] 内に指定した文字のどれかと一致 |
| [^ ] | [ ] 内に指定した文字でない場合に一致する |
| ^ | 行頭と一致 |
| $ | 行末と一致 |
| . | 任意の1文字と一致 |
| ( ) | 正規表現をグループにまとめる |
| | | 前後にある正規表現のいずれかと一致 |
| + | 直前の正規表現の1回以上の繰り返しに一致 |
| ? | 直前の正規表現に0回 or 1回一致 |
| {m,n} | 直前の正規表現のm~n回の繰り返しに一致 |
| +? | 直前の正規表現の1回以上の繰り返しに一致 |
| *? | 直前の正規表現の0回以上の繰り返しに一致 |
| ?? | 直前の正規表現に0回もしくは1回一致 |
| * | 直前の正規表現の0回以上の繰り返しに一致 |
| {m,n}? | 直前の正規表現のm~n回の繰り返しに一致 |
| \ | メタ文字を打ち消す |
| \A | 文字列の先頭と一致 |
| \b | 単語境界と一致 (\w と \W の間の空文字列と一致) |
| \B | \B 以外と一致 |
| \d | 数字と一致 ( [0-9] と同じ ) |
| \D | \d以外と一致 |
| \s | 空白文字と一致 |
| \S | \s 以外と一致 |
| \w | 英数字とアンダースコア_に一致 |
| \W | \w 以外と一致 |
| \Z | 文字列の末尾と一致 |
| — | 関連記事 |
|---|---|
| 1 | 【Excel/VBA】マクロ入門 |


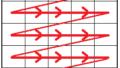
コメント