Windows10に文章作成ソフト「TeX」をインストール方法を紹介します
Win10にTexインストール(簡単インストーラ編)
LaTeX本体や編集環境(TeXworks,GSview等)を1つずつインストールするのは大変です。
しかし、Windows向けにこれらを一括で行える有難いツール「TeXインストーラ3」があります。
本記事では、これを使ってLaTeXを手軽にインストールする手順を解説します。
①下記URL先からTeXインストーラ3様のページを開きます。
次にダウンロードの下にある「最新版(○○)」を選択してZIPファイル(abtexinst_○_○○.zip)をダウンロードしてください。
http://www.math.sci.hokudai.ac.jp/~abenori/soft/abtexinst.html

②ダウンロードしたZIPファイル(abtexinst_0_85.zip)を解凍(展開)して下さい。
次に解凍して出てきたフォルダ「abtexinst」の中にある起動ファイル(abtexinst.exe)をダブルクリックして下さい。

③「次へ」を選択して下さい。

④「次へ」を選択して下さい。

⑤「次へ」を選択して下さい。

⑥インストールするファイルの選択画面が出てきます。
「次へ」を選択して下さい。

⑦すると、インストールするファイルの選択画面が出てきます。
そのまま「次へ」を選択して下さい。

TeXインストーラ3で「情報ファイルの発見に失敗」の対処法
⑧TeX環境の構築に必要なファイルのダウンロードが開始されます。
ダウンロードが完了するまで待機してください。
(数分程度の時間がかかります)

⑨ダウンロードが終わると、ファイルが展開されていくので完了するまで待機してください。
(数分程度の時間がかかります)

⑩展開が終わると「Ghostpre」のセットアップ画面が表示されます。
「Next」を選択してください。

⑪規約画面が出てきますので、同意の「I agree」を選択してください。
(同意しなければインストールはできません)

⑫「Install」を選択してください。

⑬するとインストールが開始されます。

⑭「Show Readme」を外して「Finish」を選択してください。(Ghostpreのインストール完了)

⑮Ghostpreのインストールが終わると、自動的に「WinZip Self-Extractor – gsv50w32.exe」画面が表示されます。
「Setup」を選択してください。

⑯「English」を選択してください。

⑰「Next」を選択します。

⑱「Next」を選択します。

⑲「Next」を選択します。

⑳「Next」を選択します。

㉑「Next」を選択します。

㉒「Finish」を選択します。

㉓「Exit」を選択します。

㉔「OK」を選択します。

「OK」を選択します。(GSviewのインストール完了)
㉕「完了」を選択してください。

㉖「再起動が必要です」と表示されるので「はい」を選択してください。
すると、PCが再起動します。

㉗PCの再起動が終わったら、先ほどインストールしたGSViewを起動してください。
| – | GSViewの起動ファイルを探す方法 |
|---|---|
| Windows10 | タスクバーの「WebとWindowsを検索」欄に「gsview32.exe」と入力 |
| (Windows7 | スタートメニューの「ファイル名を指定して実行」欄に「gsview32.exe」と入力 |

㉘下画像のような画面が表示されるので「OK」を選択します。

㉙GSViewのメニューバーから「Options」→「Advanced Configures…」を選択します。

㉚「Ghostpre Options」に「 -dWINKANJI」を追加して「OK」を選択してください。

㉛最後にGSViewを閉じてください。
インストール作業は以上となります。
正しくインストールされたかどうかの確認は下記事を参考に行ってみてください。
【基本操作】設定、使い方
基本操作(設定、使い方)については、以下記事で個別に解説します。
| 項目 | 概要 |
|---|---|
| abtlinst_patchの設定 | abtlinst_patchの設定方法について解説します。 |
| TeXWorks | TeXWorksの使い方(PDF作成まで)を解説します。 |

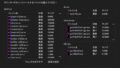
コメント