MacからUbuntuをVSCodeのRemote-SSHで接続して遠隔操作する方法について紹介します。
VSCodeの拡張機能「Remote Development」で遠隔操作
VSCode(Visual Studio Code)からラズベリーパイをRemote-SSHで接続して遠隔操作するには拡張機能「Remote Development」を使います。
なお、前提条件としてターミナルからSSH接続するための設定は完了しているものとします。
もし未完了の場合は以下ページの設定作業を行う必要があります。

【Mac】UbuntuをSSHでリモート接続して操作する方法
MacからSSHでUbuntuにリモート接続し、操作操作する方法について紹介します。
「Remote Development」の導入手順
クライアント端末上のVSCodeに拡張機能「Remote Development」をインストールします。
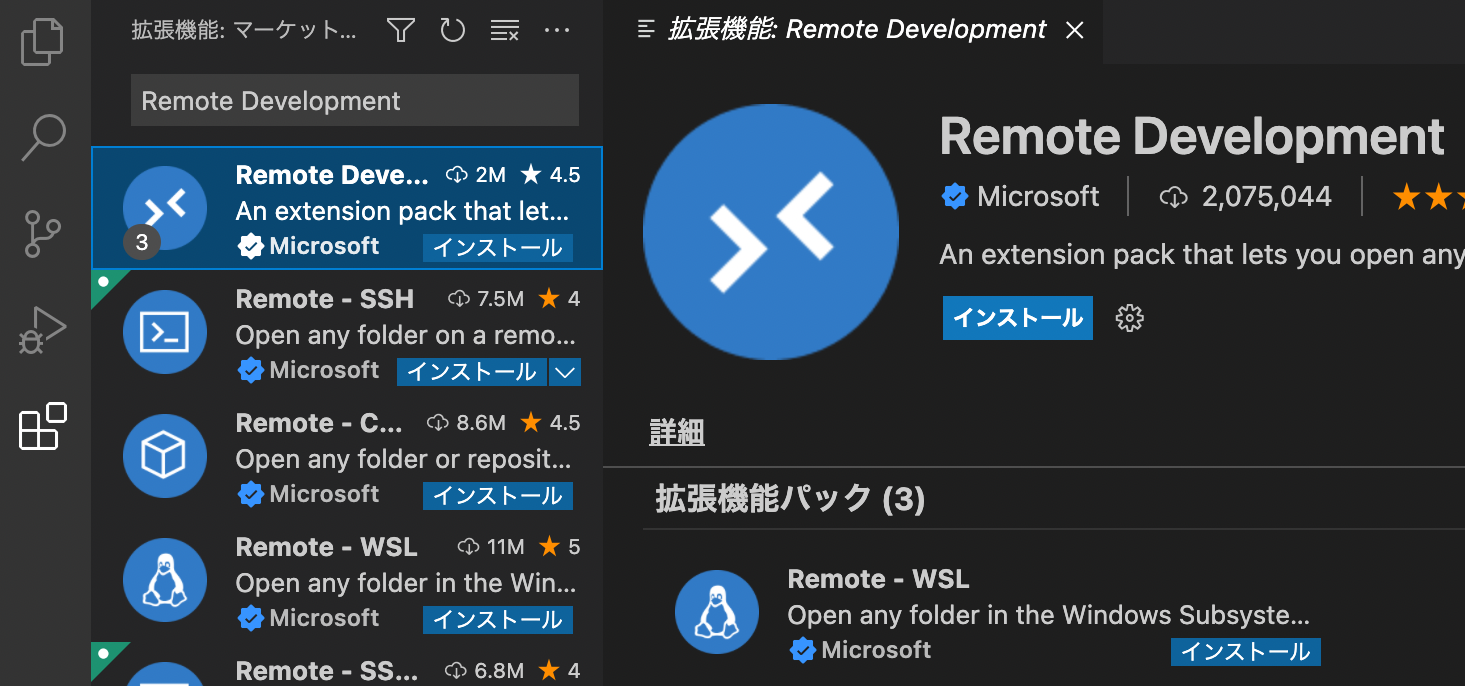
「画面左下のアイコン」 → 「Open Configuration File」 → 「~/.ssh/config」をクリックします。
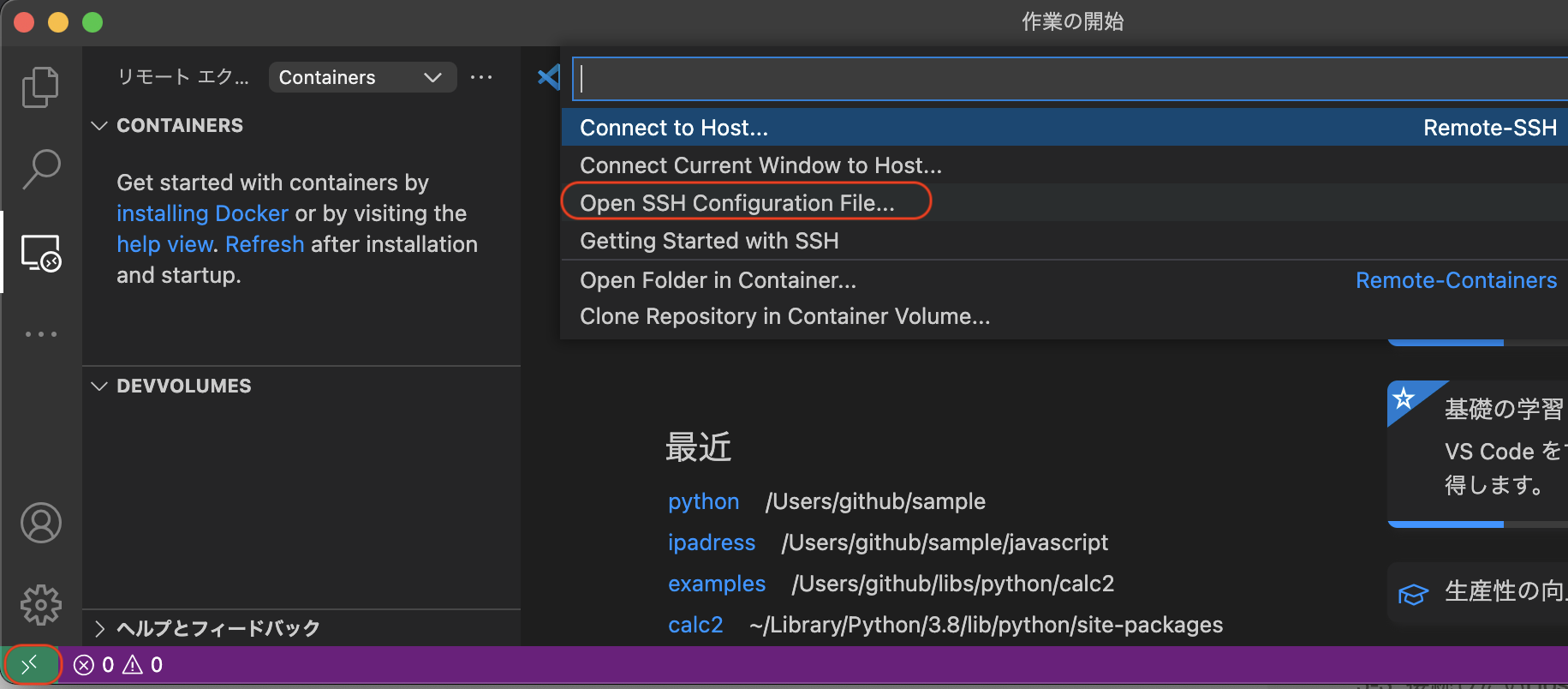
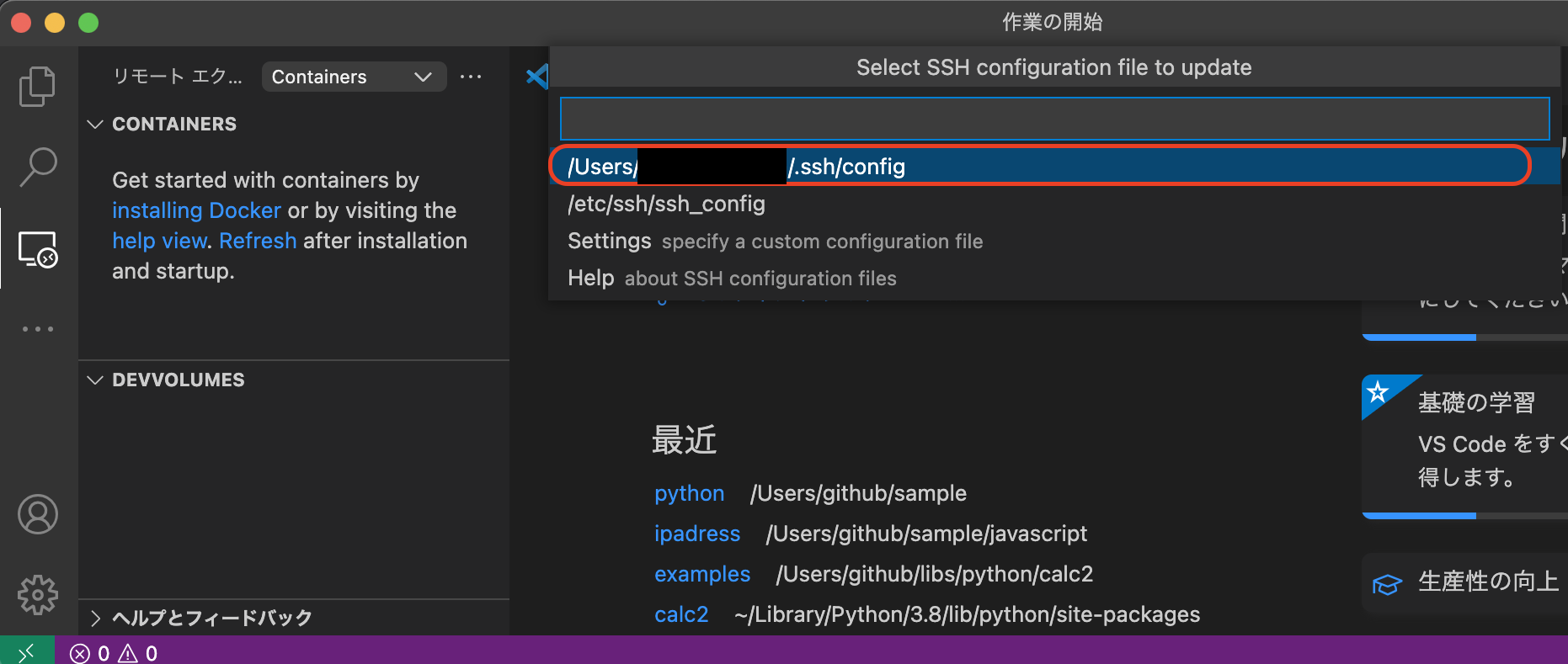
接続情報を記述します。
Host [接続の際に用いる名前]
HostName [接続するホスト名またはIPアドレス]
Port [ポート番号]
User [ユーザー名]
IdentityFile [秘密鍵へのパス]
(入力例)
Host ubuntu
HostName 192.168.1.3
Port 28987
User user1
IdentityFile /Users/<ユーザー名>/.ssh/id_rsa
「画面左下のアイコン」→「Connect to Host」→「接続したいHost」をクリックします。
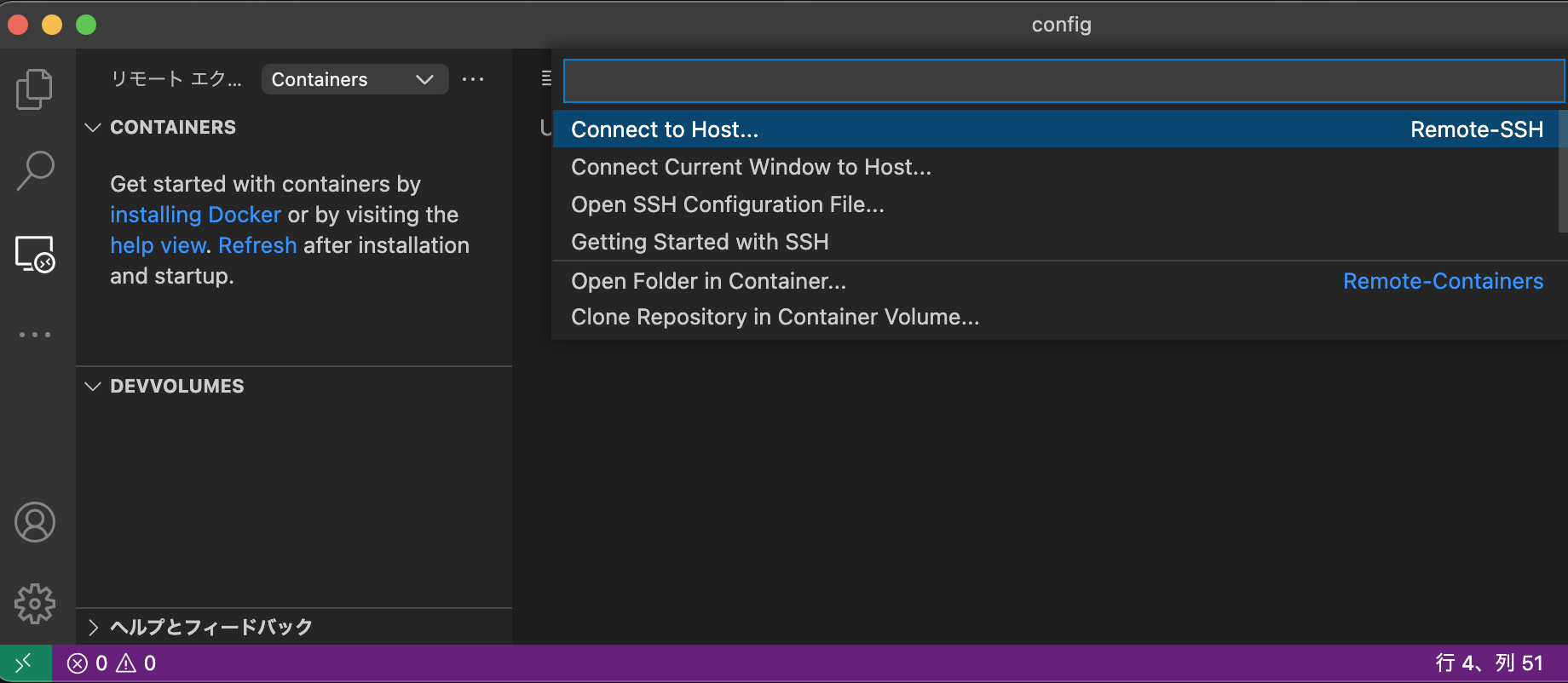
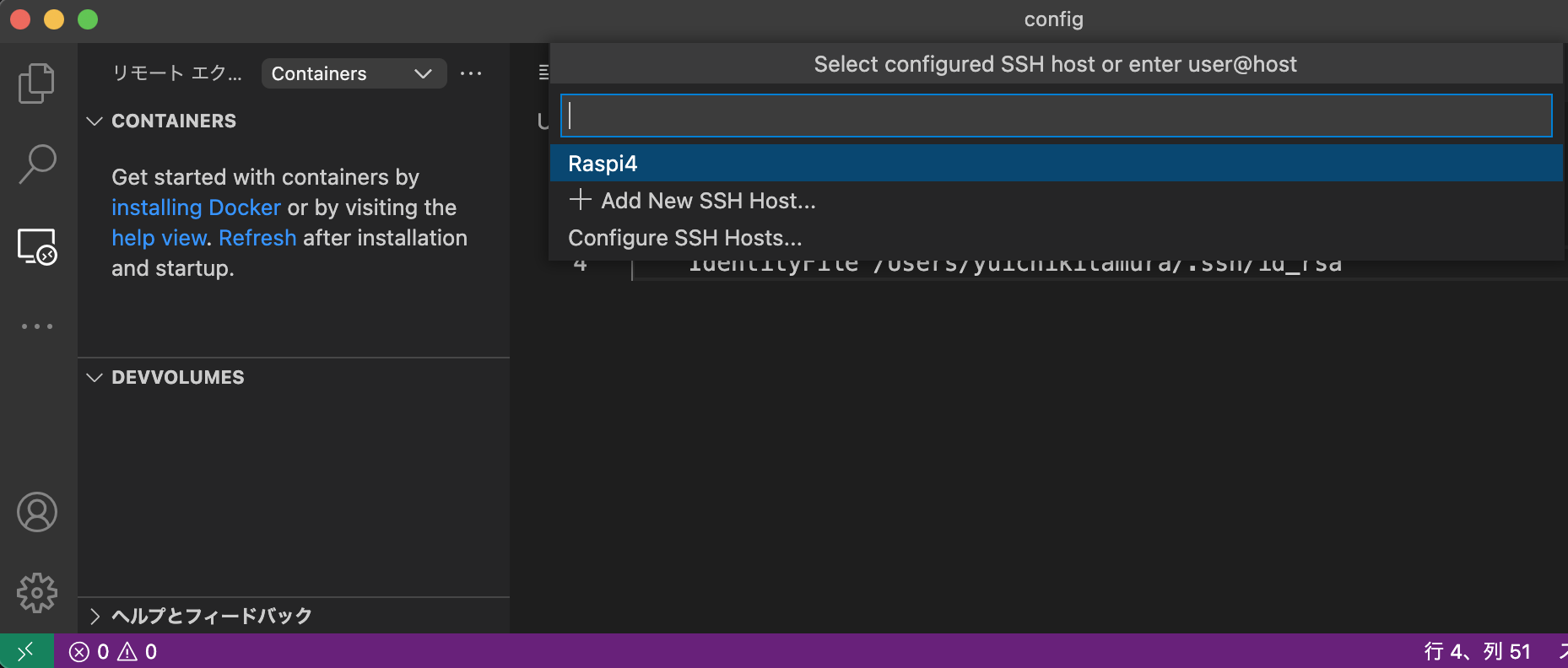
画面左下に接続先名が表示されたら接続成功です。
「フォルダを開く」をクリックすると、リモート先のディレクトリが表示されます。
接続された状態でターミナルを開けば自動的にリモートのカレントディレクトリが開いて、コマンドを実行できます。

「画面左下の接続先名」→コマンドパレットから「リモート接続を終了する」をクリックすればリモート接続が終了します。
関連ページ

【Ubuntu】初心者向けに使い方を解説
Ubuntuの使い方を初心者向けに解説します。

【Mac入門】基本設定、使い方、カスタマイズ術
macOSの基本設定、使い方、カスタマイズ術について解説します。
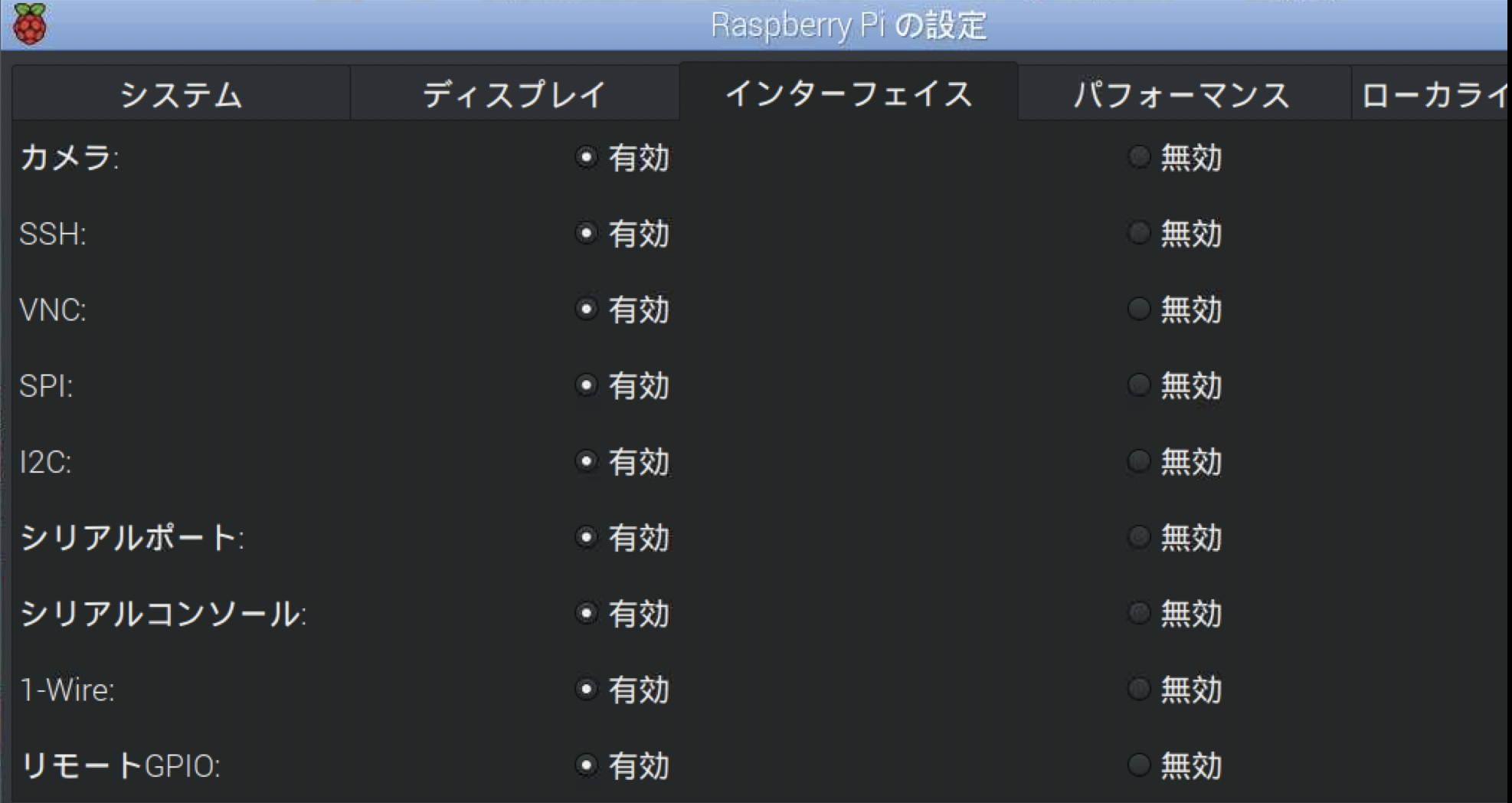
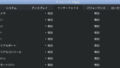
コメント