この記事では、Windows10にAndroid Studioをインストールする方法について紹介します。
【Windows編】Android Studioのインストール
● Android Studioのダウンロードページを開きます。
https://developer.android.com/studio
● 「Download Android Studio」をクリックします。
● 「上記の利用規約を読み、同意します。」にチェックを入れます。
● すると下にダウンロードボタンが表示されるので、クリックしてインストーラをダウンロードします。
● ダウンロードしたexeファイルをダブルクリックします。
● 「Next」を選択します。
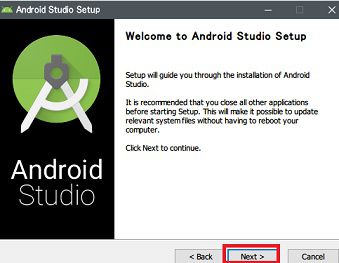
● 「Next」を選択します。
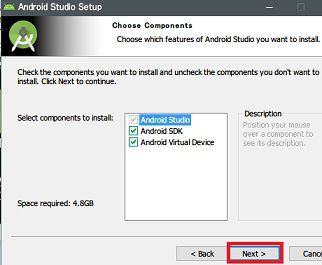
● 「I Agree」を選択します。
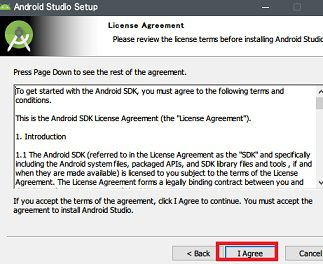
● 「Next」を選択します。
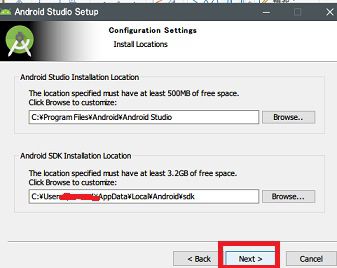
● 「Install」を選択します。
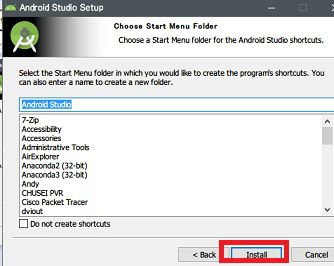
● インストールが完了したら「Next」→「Finish」を選択します。
● インストール作業は以上です。
【Mac編】Android Studioのインストール
● Android Studioのダウンロードページを開きます。
https://developer.android.com/studio
● 「Download Android Studio」をクリックします。
● ライセンスに同意すると、Android Studioのイメージファイルをダウンロードします。
http://developer.android.com/sdk/index.html
● dmgファイルを実行します。
● 「Android Studio.app」を掴んで矢印のようにフォルダに入れると、「“Andriod Studio” を”アプリケーション”にコピー中」が始まります。
その後、アプリケーションのフォルダを開き、[Android Studio]をクリックして起動します。
● [Do not imports settings]を選択して[OK]をクリックします。
● 「Next」 > [Install Type] > 「Standard」を選択します。にしたほうが無難でしょう。
● UIテーマは好きな方を選択します。
● 確認画面をチェックして[Finish]をクリックすると[Downloading Components]が始まります。
コンポーネントをダウンロードして終了です。
● [Finish]をクリックすると「Android Studio」のトップ画面が表示されます。
● Android Studioのトップ画面の[Configure] > [SDK Manager]を選択します。
● 古いSDK(API26~最新まで)とToolを追加でインストールします。
● 右下の[Show package Details]をチェックしemulatorも入れます。
● 「SDK Tools」タブを選択し「Google Play Services」などを追加します。

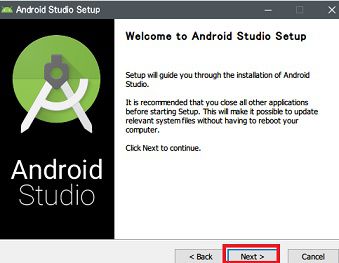
コメント