ラズベリーパイ4とReal VNCで外出先のPCやスマホ・タブレットからリモート操作する方法をまとめてみました。
【手順1】Real VNCのアカウント作成
Real VNCはRaspberry Pi OSに標準搭載されているソフトです.
このソフトと無料アカウントを使えば、外出先のPCやスマートフォンからRaspberry Pi(ラズパイ)をリモートデスクトップ操作することができます.
VPNのようにサーバークライアント, DDNS, ルーターのポート開放などの面倒な設定が不要です。
まずは、Real VNCの無料アカウントを作成します(やり方は以下記事を参照)。
| ソフト名等 | 概要 |
|---|---|
| VNC Viewr(個人利用なら無償利用可能) | PC側(要インストール) |
| VNC Server(個人利用なら無償利用可能) | ラズベリーパイ側(標準搭載されているのでインストール不要) |
| VNC アカウント | 個人利用なら無償で利用可能 |

【手順2】ラズパイのVNC有効化・画面設定
● ラズパイのスタートメニューから、「設定」 -> 「Raspberry Piの設定」をクリックします。
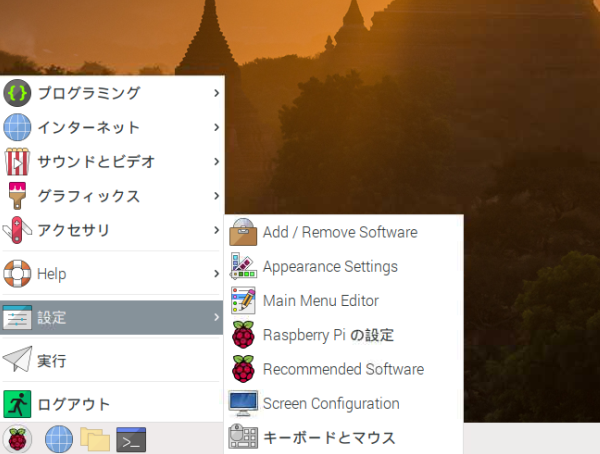
● [インターフェイス]タブを開き、[VNC]を有効ににチェックして「OK」をクリックします。そして, 再起動(reboot)します。
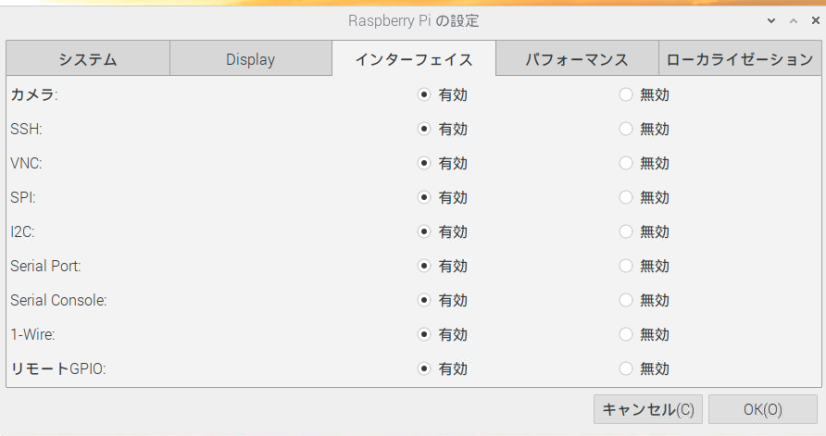
● ラズベリーパイを再起動すると、タスクバーの右のほうに水色の「VNCサーバー」のアイコンが表示されます(VNCの有効化完了)。

● タスクバー右のVNCアイコンをクリックし、「Sign in」をクリックします。
● ラズベリーパイのタスクバーから「VNC Server」をクリックして起動し, 「Sign in」をクリックして登録したアカウントの「メールアドレス」「パスワード」を入力してログインします.
● 「Choose subscription(プラン選択)」が表示されたら、「Home subscription (strictly non-commercial use only)」を選んで「Next」をクリックします。
● VNCアイコンを右クリックして「Option」を選択します。
● 左のConnectionsを選択して、クラウド接続を許可します。
※「TCPを用いた直接接続」はIPアドレスを指定して接続する方法で、チェックを外さなくてもいいですが、使わないならセキュリティ対策のため切っておきます。
● 次にデスクトップ画面の解像度を指定し、ディスプレイなしで遠隔起動してもデスクトップ画面を表示できるように設定します。
まず、ターミナルから以下のコマンドを実行します。
sudo raspi-config
● 設定画面が表示されるので、キーボード上下キーで、メニューから項目を選択します。
● 「2. Display Options」があればそれを選択してEnterを押します。
※なければ「7. Advanced Options」を選択
● 「Resolution」を選択してEnterを押します。
● 使用したい解像度を選択して、Enterを押します。確認画面が出たら、再度Enterを押すとメイン画面に戻るので、キーボードの左右キーで「Finish」を選択してEnterを押します。
【手順3】外出先の端末にVNC Viewerをインストールして起動
外出先の端末(パソコン、スマホ、タブレット)にVNC Viewerを入れます。
● VNC viewerを入れます。ダウンロードページ(https://www.realvnc.com/en/connect/download/viewer/)にアクセスし、お使いのOSの項目へ進んで下さい(WindowsパソコンならWindowsアイコンをクリック)。
● 選択したOSに応じて、VNC Viewerのインストーラがダウンロードされます。ダウンロードされたら実行してインストールします。
| OS | 補足 |
|---|---|
| WindowsやMac | インストーラを実行し、Englishのまま「OK」をクリックし、「Next」、「I accept the terms in the License Agreement」をチェックして「Next」、「Next」、「Install」、終了画面が表示されたら「Finish」をクリックすればインストール完了です。スタートメニューから起動できるようになります。 |
| Android、iOS | VNC Viewerのアプリページに飛ぶのでそこからインストールします。 |
● VNC Viewerを起動します。
● 「Sign in」の画面が表示されたら、Real VNCの無料アカウントのメールアドレスとパスワードを入れて、「Sign in」をクリックします。
● サインインに成功すると、以下の画面のようにVNC Serverがインストールされて起動中のアクセス可能なPC(今回はラズパイ)の一覧が表示されます。
● リモート操作したいものをクリックし、アクセス先にログインパスワードを入力して、「OK」をクリックするとリモート操作できます。

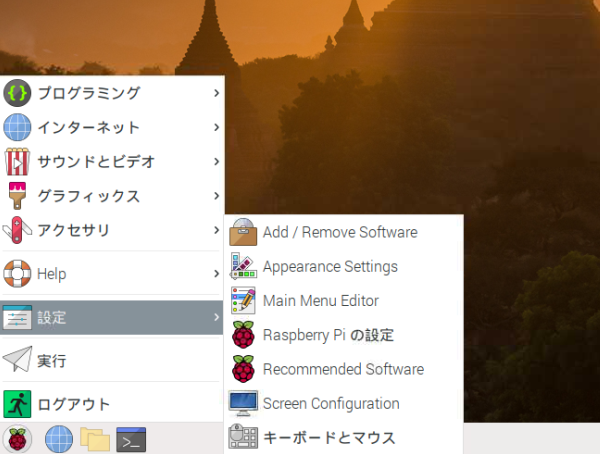
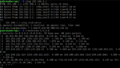
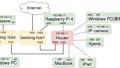
コメント