SeeStar S50のRTSP機能で天体映像をVLC Media Playerに転送して表示する方法についてまとめました。
SeeStar S50のRTSP機能とは
RTSPとは、音声や映像などのマルチメディア・データを含むサーバを遠隔操作するプロトコルです。
SeeStar S50のRTSP機能を使えば、天体映像を好きな端末(パソコンやテレビなど)や動画再生ソフト(VLC Media PlayerやOBS Studioなど)で再生できます。
RTSPで映像をPC上のVLC Media Playerに表示させる手順
① STAモードを有効化します。

【SeeStar S50】STAモードでSeeStar S50を子機にし、親機(Wi-Fiルーター)に接続する方法
SeeStar S50のSTAモード(ステーションモード)でSeeStar S50を子機にし、親機(Wi-Fiルーター)に接続する方法を解説について紹介します。
② スマートフォンから「Seestarアプリ」でSeeStar S50に接続し、右上の本体写真をタップして「詳細設定画面」を開きます。
③ 「RTSP Address」をタップします。
④ 表示されたアドレスをメモします。
⑤ 「Seestarアプリ」で撮影画面を開きます。
⑤ 次にPC上でVLC Media Playerを開きます。
⑥ 「メディアからネットワークストリームを開く」を選択します。
⑦ 「ネットワーク」タブをクリックし、メモしたアドレス(例:rtsp://192.168.11.31:4554/stream)を入力し、「再生」をクリックします。
これで、リアルタイムでストリーミング再生されます。
録画したい場合、「再生」タブを選択し、「●レコーディング」をクリックすると録画されます。
ストリーミング最中に撮影モードを切り替え(「星雲星団」モード → 「惑星」モードなど)を行った場合、画面がフリーズします。
(※⑥〜⑦の手順を再度行う必要あり)
関連ページ
SeeStar S50の様々な使い方については以下ページで解説しています。
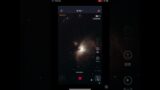
【SeeStar S50の使い方まとめ】超簡単に電視観望できるスマート望遠鏡
初心者でも超簡単に天体観測(電視観望)できるスマート望遠鏡(SeeStar S50)の特徴や使い方についてまとめました。
SeeStar S50の初期設定については以下ページで解説しています。

【SeeStar S50】初期設定&撮影方法まとめ
SeeStar S50の初回セットアップと撮影方法についてまとめました。


コメント