ExcelのVBA(マクロ)の開発環境のお勧め設定についてまとめました。
開発タブの表示
●メニューから[ファイル] -> [オプション] -> [リボンのユーザー設定] に移動します。
●画面右側の[リボンのユーザー設定]の[開発]にチェックを入れます。
●[OK]でオプション画面を閉じます。
●[開発]タブが表示されます。開発タブの[Visual Basic]でVBA編集画面、[マクロ]でマクロの記録・実行画面を表示できます。
まとめてコメントアウトできるようにする
●[開発]タブの[Visual Basic]をクリックし、VBA編集画面を表示します。
●メニューバーの任意の場所で右クリックし、プルダウンメニューから[ユーザー設定]をクリックします。
●[コマンド]タブを開き、[分類]で[編集]を選択し、[コマンド]で[コメント ブロック]を任意のメニューバーの位置にドラッグ&ドロップします。
●同様に[非コメント ブロック]を任意のメニューバーの位置にドラッグ&ドロップします。
●VBAの複数行を選択した状態でボタンを押すことで、まとめてコメントアウト/コメントアウトを外すことができるようになります。
デバッグ用ウィンドウを表示する
●[開発]タブの[Visual Basic]をクリックし、VBA編集画面を表示します。
●メニューから[表示] -> [イミディエイト ウィンドウ]を選択する。ウィンドウ下部にイミディエイト ウィンドウが表示されます。
●メニューから[表示] -> [ウォッチ ウィンドウ]を選択する。ウィンドウ下部の右側にウォッチ ウィンドウが表示されます。
イミディエイト ウィンドウ
●デバッグ中に「? (変数や関数)」を入力することで、変数に格納された値や関数の処理結果を表示できます。
●VBAのコード中に「Debug.Print (変数や関数)」を挿入して関数を実行することで、変数に格納された値や関数の処理結果を表示できます。
ウォッチ ウィンドウ
●ウォッチ ウィンドウの任意の個所を右クリック -> [ウォッチ式の追加]で変数を指定することで、デバッグ中に変数に格納された値を表示できます。
Excel/VBAの応用例など、全般については以下ページで解説しています。


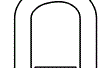
コメント