天体写真を無料で使えるGoogleフォトで簡単に画像処理する方法についてまとめました。
Googleフォトとは
Googleフォトとは、写真や動画を保管、共有、加工できる便利なアプリです。
スマートフォンやPCブラウザから無料で利用できます(Googleアカウントの作成が必要)。
※一部機能は有料のGoogle Oneに加入していないと使えません
例えば、Googleフォトの調整機能を使うと、以下のように背景のノイズを除去し、星雲の輪郭をくっきりさせて発色を良くしたりできます。
■SeeStarで撮影したオリオン大星雲(左)、 Googleフォトで画像処理後(右)
Gooleフォト全般については以下ページで解説します。

本記事では、Googleフォトで天体写真を画像処理する方法について解説します。
画像のアップロード
① PCブラウザの場合、以下からGoogleフォトにアクセスできます。
編集機能①候補
候補機能は、写真の種類に基づいて補正オプションが自動で「候補」として表示します。
ボタン1つで適用され、自分で色々なパタメータを調整する手間がないので、自動で簡単に補正や色味を変えたい場合に便利です。
SeeStar S50で撮影したオリオン大星雲の写真では、エンハス、ダイナミック、ウォーム、クールが候補として表示されました。それぞれを適用した結果は以下のとおりです(ダイナミックはGoogle oneに課金していないと使えませんでした)。
使用例
以下は、Googleフォトの使用例です。ページ送りで色々な適用例を見れます。
編集機能②調整
調整機能では、手動で色々なパタメータを調整し、天体写真を画像処理できます。
少し手間がかかりますが、より自分の理想に近い画像処理が可能になります。
使用例
以下は、Googleフォトの使用例です。ページ送りで色々な適用例を見れます。
調整できるパラメータは以下のとおりです。
| パラメータ | 概要 |
|---|---|
| 明るさ | 全体の明るさや暗さを調整します。 |
| コントラスト | *コントラストの差を調整します。大きくするほど、暗いところはより暗く、明るいところはより明るくなるため、天体写真の暗い部分のノイズを除去するのに使えます。 |
| ハイライト | 最も明るい部分の細部を調整します。 |
| シャドウ | 最も暗い部分の細部を調整します。 |
| ブラックポイント | 最も暗い値を調整します。大きくするほど、暗いところはより暗くなるため、天体写真の暗い部分のノイズを除去するのに使えます。 |
| 彩度 | 色の強さを調整します。大きくするほど発色が強くなるため、淡い星雲などの発色が良くなります。 |
| 色温度 | 色温度を調整します。 |
| 色合い | 色相を調整します。 |
| 肌の色 | 肌色のトーンの彩度を調節します。大きくするほど明るい色の天体ほど、肌色系統の発色が良くなります。 |
| ブルートーン | 空や水などの青いトーンの彩度を調整します。 |
| ポップ | エッジの部分のコントラストを調整します。大きくするほど星雲の輪郭がくっきりします。 |
| 周辺減光 | 真の端の明るさを低減します。 |
特に私が天体写真の画像処理でよく使うのは、「コントラスト」「ブラックポイント」「彩度」「ポップ」になります。
例えば、Googleフォトの調整機能でSeeStarで撮影したオリオン大星雲の写真に対して、「ポップを大きくする」→「彩度を大きくする」→「ブラックポイントを大きくする」の順で処理を行うと、以下のように背景のノイズを除去し、星雲の輪郭をくっきりさせ、発色を良くできます。
■SeeStarで撮影したオリオン大星雲(左)、 Googleフォトで画像処理後(右)
編集機能③フィルタ
ビビッド、西部、パルマなどの効果を適用できます。
関連ページ
SeeStar S50の様々な使い方については以下ページで解説しています。
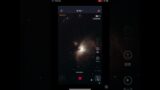
SeeStar S50の初期設定については以下ページで解説しています。

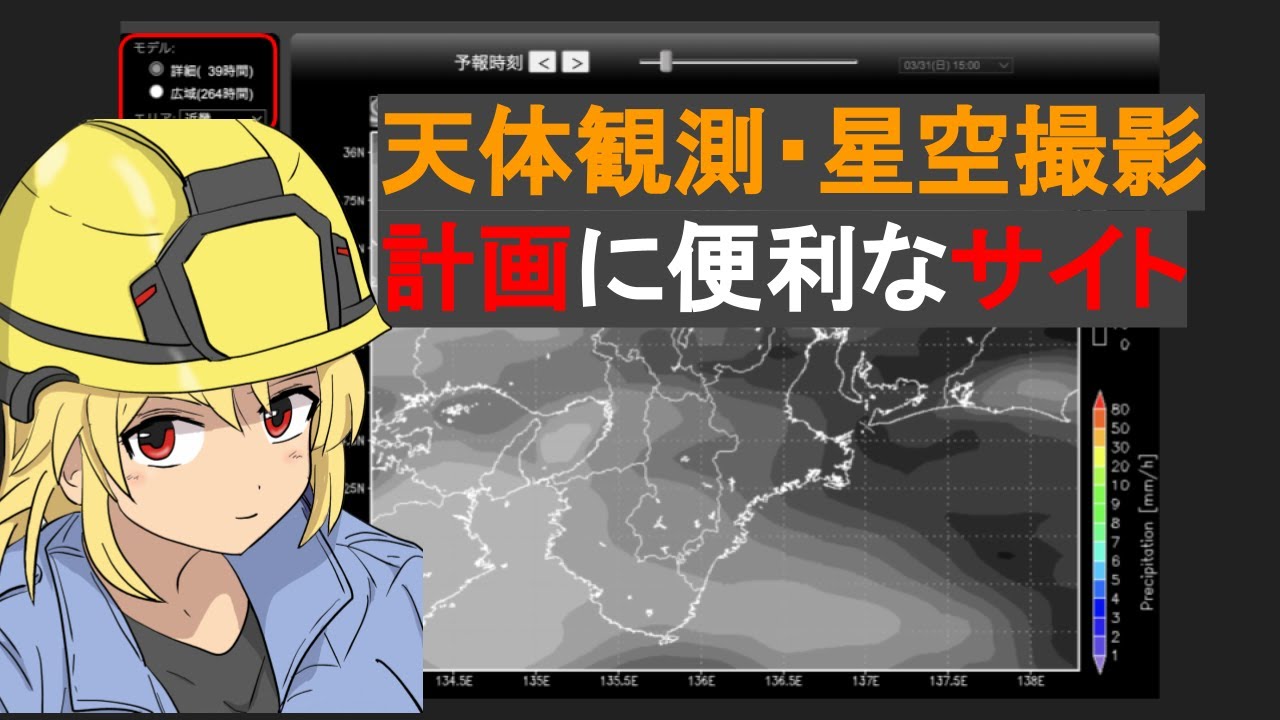

コメント