Flutterの開発環境をM1・M2 Mac、Windowsへインストールして構築する方法について紹介します。
Flutterのインストール(Windowsの場合)
- 「Android Studio + Android SDK + Build-Tools」をインストールします。
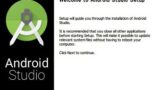
Android Studioのインストール (Windows10, Mac編)
この記事では、Windows10にAndroid Studioをインストールする方法について紹介します。
- 公式HP(https://flutter.io/)の[Get started]をクリックし、Flutter SDKをダウンロードします。
-
ダウンロードしたzipファイルを解凍し、flutterディレクトリをCドライブ直下に配置します。
-
環境変数のパスを設定します。
C:\flutter\bin
- コマンドプロンプトで以下のコマンドを実行し、ヘルプが表示されたらインストール成功です。
$ flutter

【Flutter入門】iOS、Android、Windowsアプリ開発
FlutterによるiOS、Android、Windowsアプリ開発について入門者向けに紹介します。
Flutterのインストール(Macの場合)
- 「Android Studio + Android SDK + Build-Tools」をインストールします。
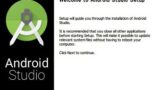
Android Studioのインストール (Windows10, Mac編)
この記事では、Windows10にAndroid Studioをインストールする方法について紹介します。
- Android Studioを起動し、「Configure」→「Plugins」を開きます。
-
2つのプラグイン「Flutter」「Dart」をインストールします。
-
Android Studioを再起動し、「Flutterプロジェクト」を作成します。
-
以下ページからFlutterのSDKファイルのZIPファイルをダウンロードし、解凍して任意のディレクトリに置きます。
https://flutter.dev/docs/get-started/install/macos -
ターミナルを開いてFlutterのパスを設定します。
bashの場合
echo 'export PATH="$PATH:[flutterディレクトリを配置している絶対パス]/flutter/bin"' >> ~/.bash_profile source ~/.bash_profile
zshの場合
echo 'export PATH="$PATH:[flutterディレクトリを配置している絶対パス]/flutter/bin"' >> ~/.zshrc source ~/.zshrc
【.zshrcの例】
export PATH=$PATH:/Users/libs/flutter/bin
- コマンドプロンプトで以下のコマンドを実行し、ヘルプが表示されたらパス設定は成功です。
$ flutter
% flutter doctor
Doctor summary (to see all details, run flutter doctor -v):
[✓] Flutter (Channel beta, 1.25.0-8.2.pre, on macOS 11.1 20C69 darwin-arm,
locale ja-JP)
[✓] Android toolchain - develop for Android devices (Android SDK version 30.0.3)
[✓] Xcode - develop for iOS and macOS (Xcode 12.3)
[✓] Android Studio (version 4.1)
[✓] VS Code (version 1.52.1)
[✓] Connected device (1 available)
• No issues found!
● Android StudioのFlutterプロジェクト作成画面で「Flutter SDK Path」に「flutterディレクトリを配置している絶対パス/flutter/bin」を指定してやります。
Android toolchainのライセンス承諾エラー
- 「flutter doctor」を実行したとき、Android toolchainのライセンス承諾ができていないとエラーが出ることがあります。
-
以下のコマンドを実行し、「y」を押して同意していくと問題が解決します。
% flutter doctor --android-licenses
- もし以下のようなエラーが出た場合、Android Studio configure > SDK Manager > SDK Tools を開いて、「Android SDK Command-line Tools(latest)にチェック」「Hide Obsolete Packagesのチェックを外す」「Android SDK Tools(Obsolete)」して「OK」ボタンを押して「flutter doctor –android-licenses」を実行しなおします。
$ flutter doctor --android-licenses
Exception in thread "main" java.lang.NoClassDefFoundError: javax/xml/bind/annotation/XmlSchema
at com.android.repository.api.SchemaModule$SchemaModuleVersion.(SchemaModule.java:156)
at com.android.repository.api.SchemaModule.(SchemaModule.java:75)
at com.android.sdklib.repository.AndroidSdkHandler.(AndroidSdkHandler.java:81)
at com.android.sdklib.tool.sdkmanager.SdkManagerCli.main(SdkManagerCli.java:73)
at com.android.sdklib.tool.sdkmanager.SdkManagerCli.main(SdkManagerCli.java:48)
Caused by: java.lang.ClassNotFoundException: javax.xml.bind.annotation.XmlSchema
at java.base/jdk.internal.loader.BuiltinClassLoader.loadClass(BuiltinClassLoader.java:581)
at java.base/jdk.internal.loader.ClassLoaders$AppClassLoader.loadClass(ClassLoaders.java:178)
at java.base/java.lang.ClassLoader.loadClass(ClassLoader.java:522)
... 5 more

【Flutter】ライセンス承認できていない場合の対処
Flutterでビルドした時のエラーメッセージ「Some Android licenses not accepted」の対策方法について紹介します。

【Flutter入門】iOS、Android、Windowsアプリ開発
FlutterによるiOS、Android、Windowsアプリ開発について入門者向けに紹介します。

コメント