VSCode + .NET CoreでC#の開発環境を構築する方法についてまとめました。
【.NET Core SDK】インストール
「.NET Core」は、Microsoft社が開発しているオープンソースのソフトウェアフレームワークです。
「.NET Framework」と違い、MacやLinuxなどクロスプラットフォームで動作します。
「.NET Core 3.0」以降では、コンソールアプリやWeb、モバイルに加えて、Windows FormsやWPFアプリもサポートされています。
動画解説
本ページの内容は以下動画でも解説しています。
インストール手順
●以下のリンクより、[.NET Core SDK]のインストーラーをダウンロードし、インストールします。
【VSCode】インストール
●以下のリンクより、[Visual Studio Code]のインストーラーをダウンロードし、インストールします。
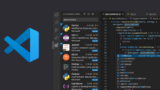
【拡張機能】インストール
● Visual Studio Codeを起動します。
● ショートカット[Ctrl + Shift + X]で拡張機能を表示します。
● 検索ワード「C#」を入力します。
● 検索結果一覧から[C# for Visual Studio Code]を選択し、[install]をクリックします。
【動作確認】プロジェクトの作成~デバッグ
● C#のプロジェクトを格納するフォルダ(例:C:/github/sample/csharp/Test)を作成します。
● コマンドプロンプトを開き、cdコマンドで作成したフォルダまで移動します。
cd C:/github/sample/csharp/Test
Visual Studio Codeで[ファイル] -> [フォルダー開く]を選択し、先程作成したフォルダ(例:C:/github/sample/csharp/Test)を選択します。
● 以下のコマンドを実行します。
dotnet new console
「Program.cs」などのファイルが自動生成される。
● Visual Studio Codeでプロジェクトフォルダ(例:C:/github/sample/csharp/Test)を開き、「Ctrl + Shift + D」にてデバッグを表示します。
● デバッグのセレクトボックスから[構成の追加]を選択します。
● デバッグ可能な種類の一覧から[.NET Core]を選択します。
● Visual Studio Codeで「Program.cs」を開きます。
● デバッグの再生ボタンをクリックします。
● Visual Studio Codのターミナルに「Hello World!」と表示されたらデバッグ成功です。
「Console.WriteLine(“Hello World!”);」の行番号の左側をクリックし、赤い丸のマークをつけると、そこがブレークポイントとなり、その行まで実行すると停止します。



コメント