SeeStar S50をMacから遠隔操作して撮影する方法についてまとめました。
初期設定&撮影方法手順
M1・M2・M3のCPUを搭載したMacであれば、iOSアプリを動かすことができるため、iPhone用のSeeStarアプリをインストールしてSeeStar S50を遠隔操作できます。やり方は以下のとおりです。
① App Store(https://apps.apple.com/jp/app/seestar/id6447429891)から専用アプリ(SeeStar)をMacにインストールします。
② 本体と三脚を接続して組立て、SeeStar本体の電源を入れます。
(本体側面の電源ボタンを長押し(2秒間)し、電源を投入します)
以下ページで詳細解説しています。

③ MacにインストールしたSeeStarアプリを起動し、アプリ画面の指示に従ってSeeStar本体とWi-Fi接続します。
以下ページで詳細解説しています。

④ SeeStarとスマートフォンの接続が完了したら、アプリ画面から観測したい天体の自動導入を行います。やり方は以下ページで詳細解説しています。

なお、冬に観測する場合、レンズが結露するため「結露防止ヒーター機能」をONにします。やり方は以下ページで解説しています。

⑤ 天体の自動導入が完了したら、撮影画面から天体写真を撮影します。やり方は以下ページで解説しています。
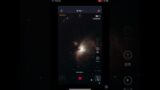
⑥ 撮影が終わったら、SeeStar本体の電源ボタンを長押し(2秒以上)するか、設定画面の「終了」ボタンをスライドすると、SeeStar本体の筒が下を向いて電源が切れます。やり方は以下ページで解説しています。
関連ページ
SeeStar S50の様々な使い方については以下ページで解説しています。
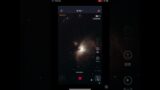
SeeStar S50の初期設定については以下ページで解説しています。


コメント