SeeStar S50とMac(M1/M2/M3)をWi-Fi接続する方法について紹介します。
SeeStar S50本体とMacのWi-Fi接続(初回起動時)
SeeStar S50本体の電源ボタンを長押しし、起動音が鳴ったら、Mac上でSeestarアプリを起動します。
以下のように「”SeeStar”が位置情報を利用しようとしています」というポップアップが表示されたら「許可する」をクリックします。
「接続」をタップします。
「SeeStarが水平でありません。調整してください。」と表示されたら、そのメッセージをタップします。
2度以内に収まるよう三脚の足の長さを微調整します。
水準器が緑色になれば(数値が2未満になれば)「調整を終了する」をタップします。
アプリトップ画面の左上にある【接続】ボタンをタップすると、「Seestarアプリを許可」というポップアップが表示されます。
「ネットワークを許可」「Bluetoothを許可」「位置情報の取得を許可」「ローカルネットワークを許可」のトグルを全てONにし、「アプリを開く」をタップします。
※Seestarを利用するには、「Bluetooth」、「デバイス接続」、「ネットワーク」にアクセスできるよう権限を設定する必要があります。
「接続」をタップします。
以下のように、リセットボタンを押すよう指示されたら、Seestar本体の底部にあるリセットボタンを押します。
※Seestar本体と初めて接続する場合、必要になります
「SeestarのWi-Fiに接続する。」というポップアップが表示されます。Wi-Fiの初期パスワード「12345678」をメモし、「設定からWi-Fiを開く。」をタップします。
スマートフォンのインターネット接続設定画面が表示されます。
Wi-Fi一覧に「S50_xxxxxx」というSSIDのネットワークがあるので、それをタップし、先程メモした初期パスワード「12345678」を入力して接続します。
(Seestar側がWi-Fiの親機となります)
Wi-Fi接続が成功すると、以下のように「デバイスに接続されました。」と表示されます。
(インターネットには繋がらないので「インターネットにアクセスできません。」という表示は正常です)
接続を確認するようSeestarアプリから指示されます。
Seestarアプリに戻り、左上に緑色で「接続済み」という表示があれば、スマートフォンとSeestarのW-Fi接続は完了です。
関連ページ
SeeStar S50の様々な使い方については以下ページで解説しています。
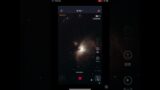
SeeStar S50の初期設定については以下ページで解説しています。

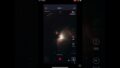

コメント